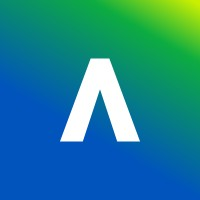A gradebook calculation is a formula that produces a numerical result used to view or assign grades for a course, usually based on other graded items.
The Add Calculation option in Gradebook allows staff to calculate a score based on a custom formula for a selection of coursework, such as only certain assessments or categories.
For example, calculate a component parts of a coursework, or total for a specific period i.e. half term .
Add calculation column
- From the Gradebook page, in the Markable Items or Marks view, select the plus sign where you want to place the new column, and select Add Calculation.
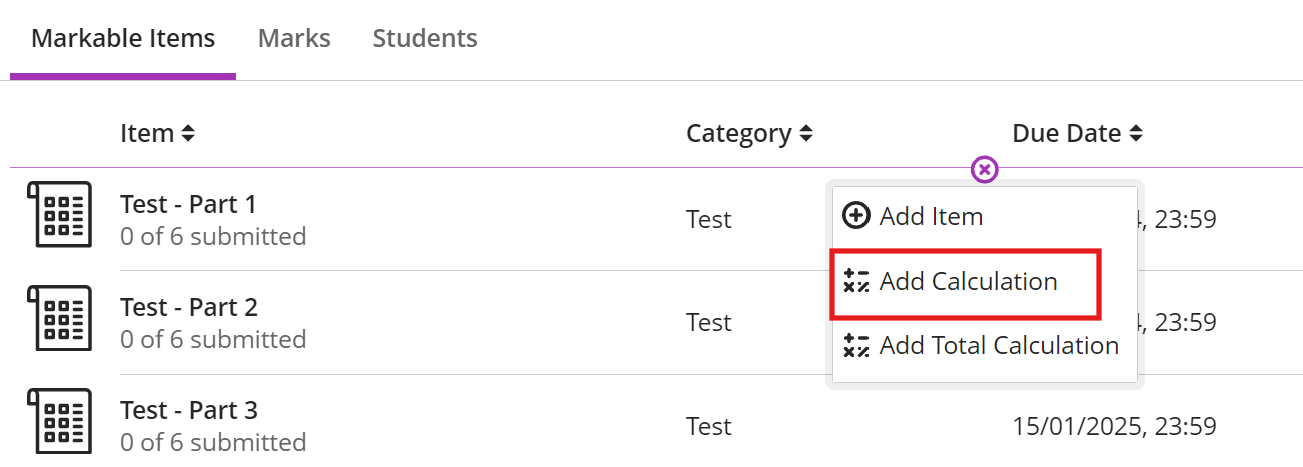
- Enter a title for the calculation. Optionally, enter a description.
- Under Select a mark schema, select how the calculation results should appear – as Letter, Points, Percentage, or Complete/Incomplete.
- To display the calculation column on student Grades pages, select Visible to students. Students will see the calculated grades, but not the descriptions or formulas.
- Start creating your formula. In the left pane, select a function, variable, or operator to add it to the right pane.
- The example showcased in this guide calculates the average for all Tests in the module and further calculates the 10% that contributes to module’s final mark.
Average of (Test - part 1, Test - part 2 and Test - part 3) x 10% - To create this, under Functions and Variables, select Average, hover and select the drop down arrow. Continue to select the relevant assessment components under Coursework (you can also select entire categories).
In this example, Test – Part 1, Test – Part 2 and Test – Part 3 were selected.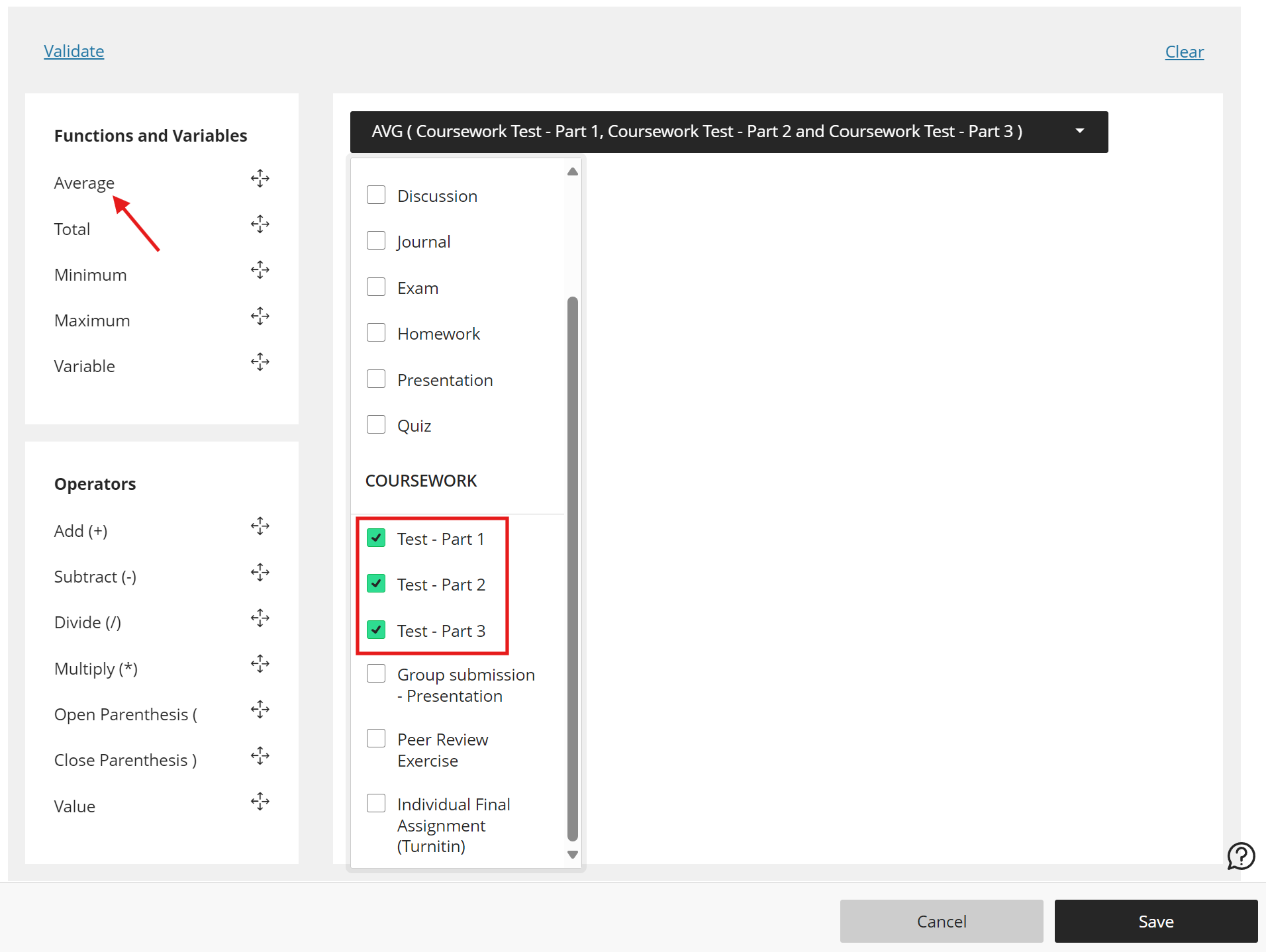
- To calculate the 10%, select Multiply (*) and then select Value under Operators. In the value text field, enter the decimal value for ten percent, which is 0.1.
- Press Validate at the top left hand corner, to validate the expression. This will also alert if there are any errors in the formula.
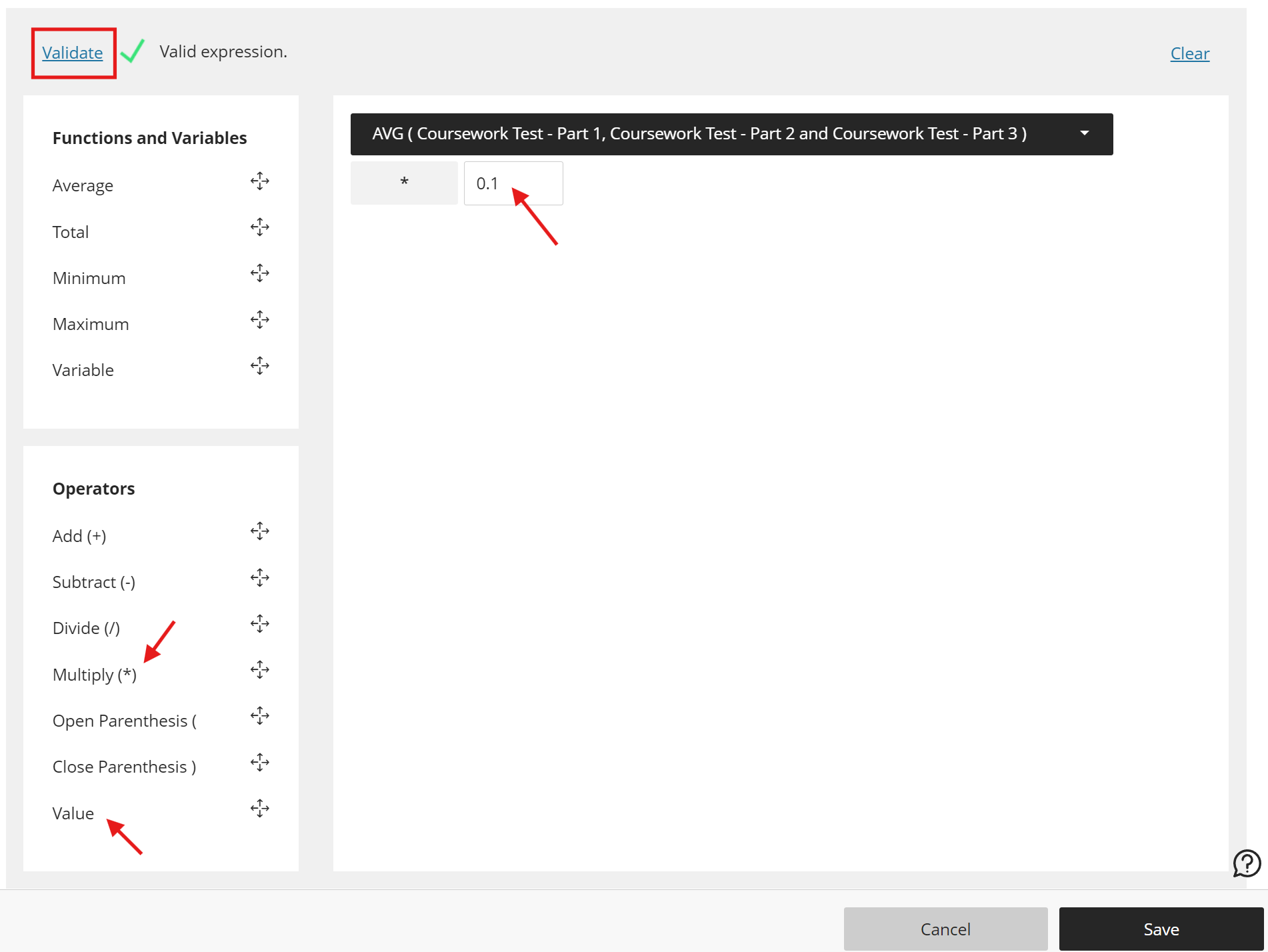
- Press Save.
Managing calculated (and other) columns
Calculated columns can be displayed or hidden in the Gradebook grid view along with other assessment items. To display/hide columns, click on the Gradebook Settings and then click on Manage gradebook items.

Changing the visibility for an individual item
Each item has a visibility slider which you can turn on or off. To change the individual item’s visibility simply slide the slider to either Show or Hide. The Overall Mark cannot be hidden.

Changing the visibility for a number of items
The visibility for several items can be set at the same time. Tick each item you wish to change and then click the Edit visibility button. Select Show or Hide from the dialog box and then click Apply.
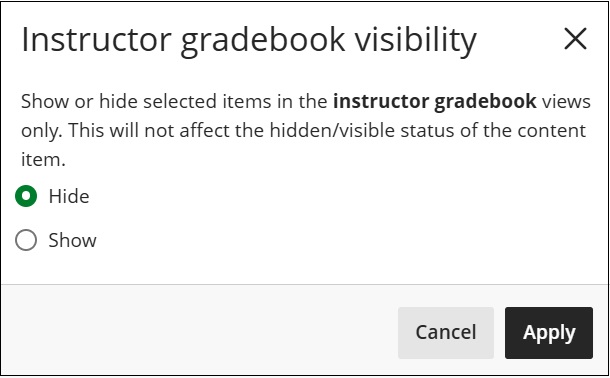
Add a text column
Text columns can also be added to the gradebook so you can record information about assessment, student or group membership which does not form part of the grade.
- From the Gradebook page, in the Markable Items or Marks view, select the plus sign where you want to place the new column, and select Add Text Item.
- Enter a title for the column. Optionally, enter a description.
- Set the visibility and save.
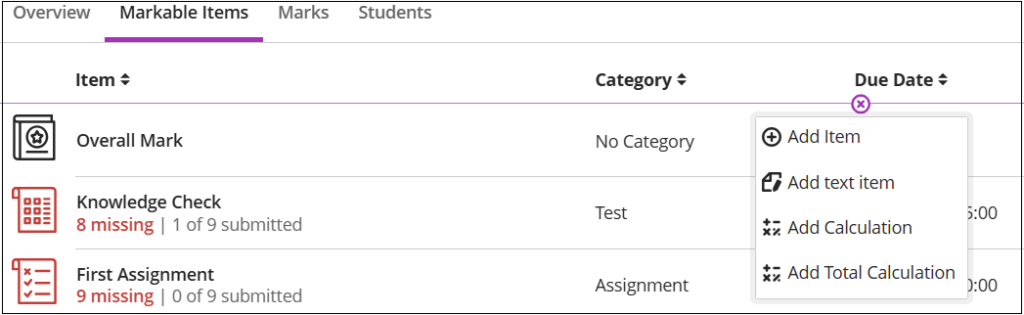
Instructors can add up to 32 characters in the new text item. Text-based columns exclude the following:
- Points values (automatically set to 0 points)
- Due dates
- Categories
- Gradebook calculations
Content in text-based columns auto-posts (if visibility for students is set) and supports sorting functionality within the Gradebook grid view. Instructors can also download and upload text-based columns using the Gradebook’s upload/download function.