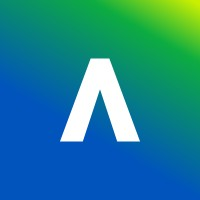Anthology have started incorporating tools into Learn Ultra that use generative AI to help you create content. These tools are only visible to staff. This page outlines which tools are available and what they do.
Who sees them?
The current set of tools are all staff-facing and so they will only be available to individuals enrolled in a course with any of the course roles that can create content, namely:
- Instructor
- Module Administrator
- Course Builder
- Teaching Assistant
Recent Changes – June 2024
To support multi-language use cases, the AI Design Assistant now includes a language selector. Instructors may use the language selector to set the desired language for generated content. This feature is especially beneficial for courses with multi-language requirements.
Expand the Advanced options to view language options.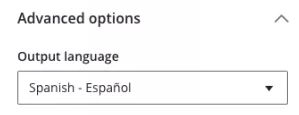
Recent Changes – March 2024
Anthology are implementing a phased series of further updates to these tools, that allow staff to select one or more content items that should be used to help generate the AI content. This should make the results even more tailored to your course. The text on the selected pages and the content of some attachments (e.g. Word, PDF and PowerPoint files, but not videos) will be used as part of the prompt.
Look for the Select course items button below the description panel in tools that have been updated:![]()
What are the tools?
This is the current list of AI Design Assistant tools available in Learn Ultra:
- Course structure suggestions
- Generating images
- Creating a question bank from an Ultra document
- Test question generation
- Designing rubrics
- Suggesting prompts for discussion boards
- Suggesting topics for journal entries
- Suggesting topics for assignments
Are they safe to use?
The tools have been developed by Anthology in line with their Trustworthy AI Principles opens a new window, which have been designed to keep people in control, encourage fairness, respect privacy, ensure security and safety. These tools have been recommended by the University’s Educational Development Committee and their use was approved at Education Committee on the 6th of December 2023.
They use Microsoft’s Azure Open AI service and queries are run against a mix of GPT 3.5 and GPT 4 models. This is more private than Chat GPT: the information used in the prompts is not used to train the model further, nor is the prompt linked to you as a user, or Durham as an institution. These tools are available to all staff and do not require the creation of a free or paid account with any third party service.
More information about the underlying service is available from these links:
- Microsoft’s approach to responsible AI opens a new window
- Transparency of Azure Open AI Services opens a new window
- Data, privacy and security statements for Azure Open AI Services opens a new window
Using AI
Design Assistance should be used in such a way that it still follows University and department policy and processes. This particularly applies to items such as module content details that already appear in the published module descriptor. Care should also be taken when using AI to help generate material relating to summative assessments and assessment topic approval, and in any and all departmental marking processes (e.g. standardised rubrics or marking criteria).
Respecting privacy and confidentiality
Most of the times you use these tools, the prompt and the data returned will not be content that could be considered confidential or personal data that you wouldn’t want shared. For example all the queries use the name of your Blackboard course, but that is already available publicly online via the University Faculty Handbook and isn’t exactly a state secret. The contents of the prompt and the response are never linked to your name or email when you use these tools. There may however, be rare cases where you might be doing something that risks exposing some sensitive information that you don’t want shared with any third party – e.g. if you want to create an activity or an image about a living person or company. In such cases you should either try and find the images directly from the web, or else check that any information you are using in prompts (or within the relevant Blackboard Document if you are creating test questions from content) is suitable for sharing and does not contain any personal or commercially sensitive data.
Where to test the tools
Normally when staff ask us where is the best place to try out some new feature of Learn Ultra, we point them at their own individual sandpit course. You are (of course) free to try the tools there, but with one caveat: the results may not be quite as good as you hoped. That’s because the course name is used to help shape the AI prompts. Most sandpit courses contain only the word sandpit and your username, so you may get some unusual responses!
As such it may be better to try out the tools in a real course, which will have a more sensible (and relevant) title. This is still safe, as all AI-generated content is initially set as not visible to students.
Language support
At the moment, the AI Design Tools will return content based on the system language (so UK English in our case). Whilst it is possible to set a different language for the course interface, or as a user, our testing has shown that the AI content returned may still use the system language settings.
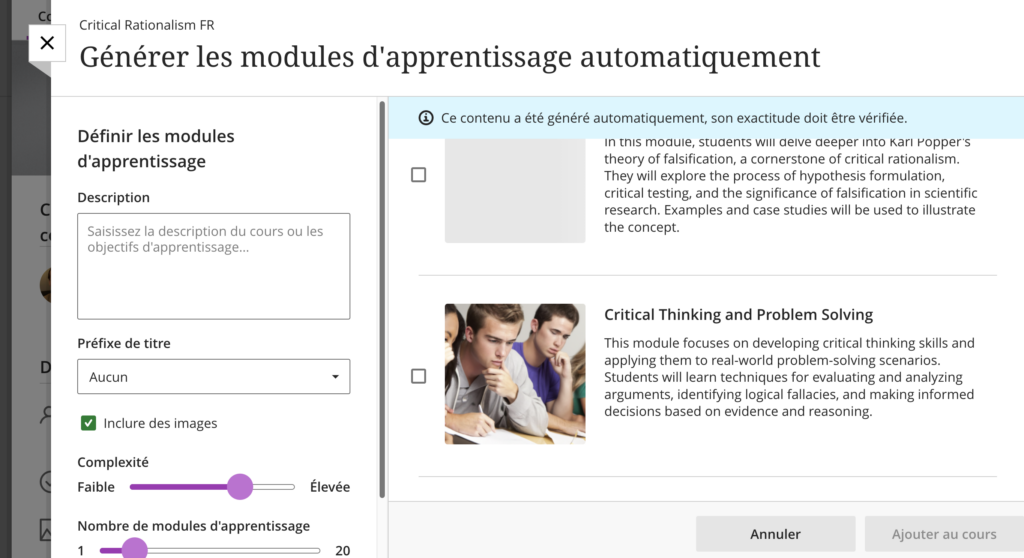
However, all is not lost. If you end the Description with a request to translate the text into your chosen language (e.g. Translate this into French) then it returns results in the selected language.
The quality of AI-generated content for languages other than English is generally poorer (reflecting the dominance of content written in English in the model’s training data) so if you do opt to create content in another language we advise you to check it extra-carefully afterwards!

We have submitted an enhancement request to Anthology to make the tool respect the course language pack.
The individual tools
The list below provides a quick description of each tool. Click the title of any individual entry to see the detailed guides.
Course structure suggestions
This tool can work on an empty course, or one that already has some content. It uses the name of your course and any text you type into the optional description box to generate learning modules – which provide the top level structure. You can specify the number to create, the complexity and even whether to call them units, modules or weeks. These suggested learning modules each have a title, AI-generated image and a short description.
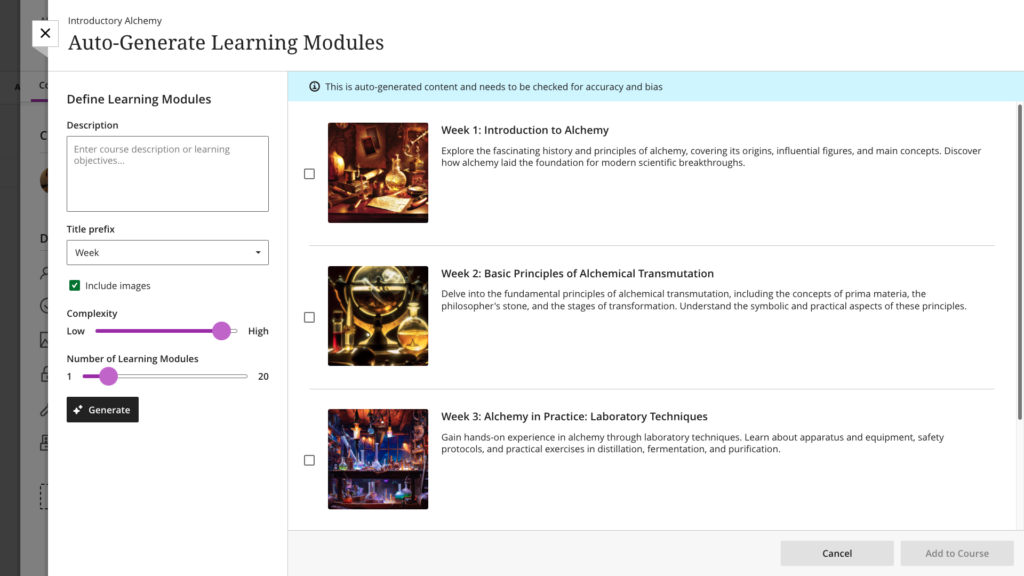
You select which ones to add to your course. They can then be moved, edited and deleted just like any other content. You’ll also need to add the content inside the learning module!
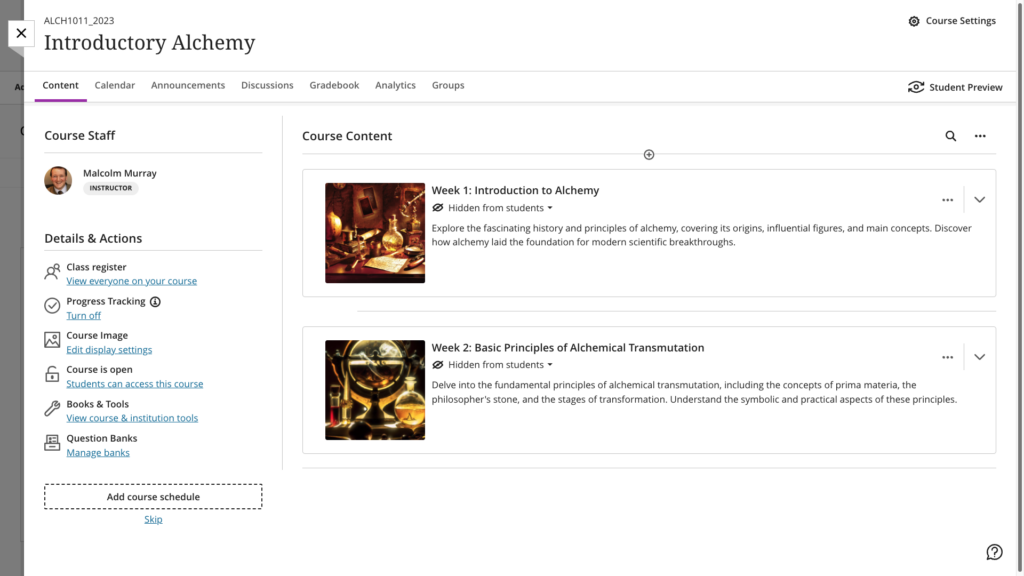
Generating images
If you can’t find a suitable copyright-cleared image online, try the AI Design Assistant.

If you click the image button within the standard text editor, you can select Generate images as the image source. Enter a description and then select Generate. A call is made to the DALL-E service and some new images fitting the description are returned. Pick one and it is added to your document.
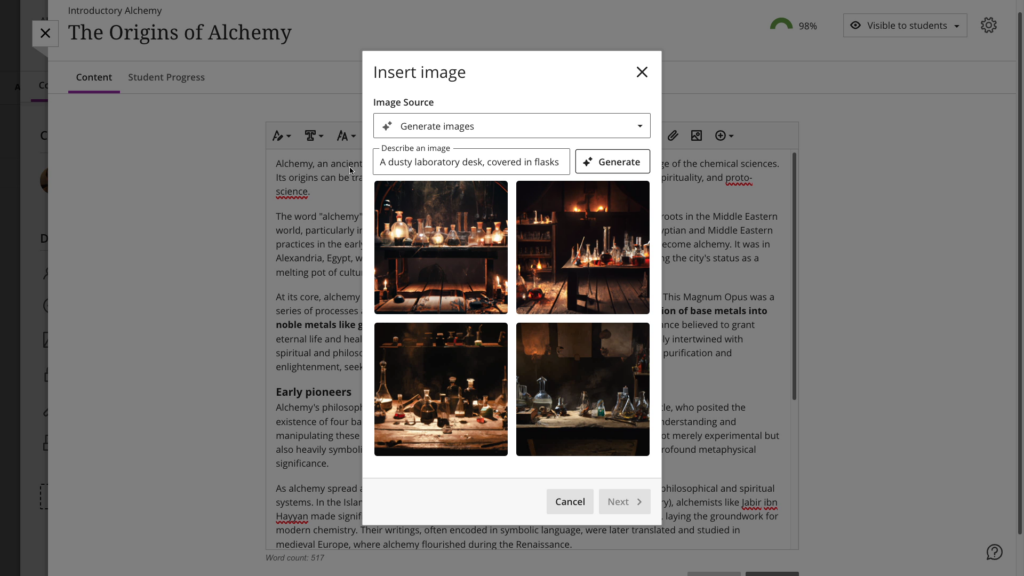
Creating a question bank from an Ultra document
You can use the AI Design Assistant to generate a pool of test questions from an existing Learn Ultra document. This might be useful to create some diagnostic or self-help quizzes for your students. Note it only parses the text and images on the page – it won’t read content in links or attached files. To get started, click the Auto-generate question bank button at the foot of the page:

This opens a page when you can choose the type, level of difficulty and number of questions to be created, using the text as a prompt.

As before, you are free to select or reject the questions. The list you select will be added to a new question bank, which you can edit, add more questions to and finally use to create one or more tests in your course.
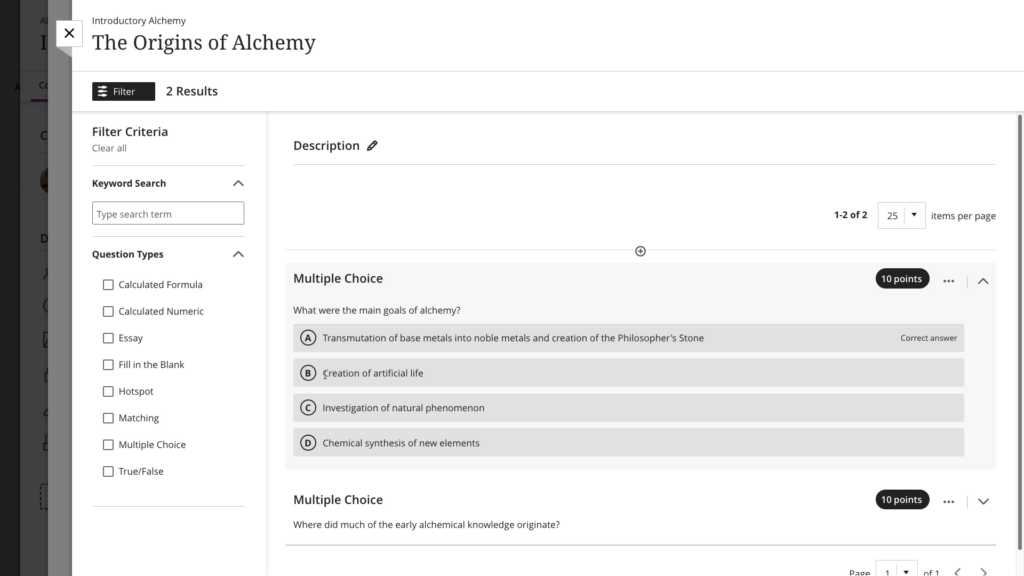
Test question generation
If you are already building a test, you can use generative AI to suggest one or more questions, using a workflow very similar to that used to add another normal question.
With your test open, add a new question, but choose the new option Auto-generate question:
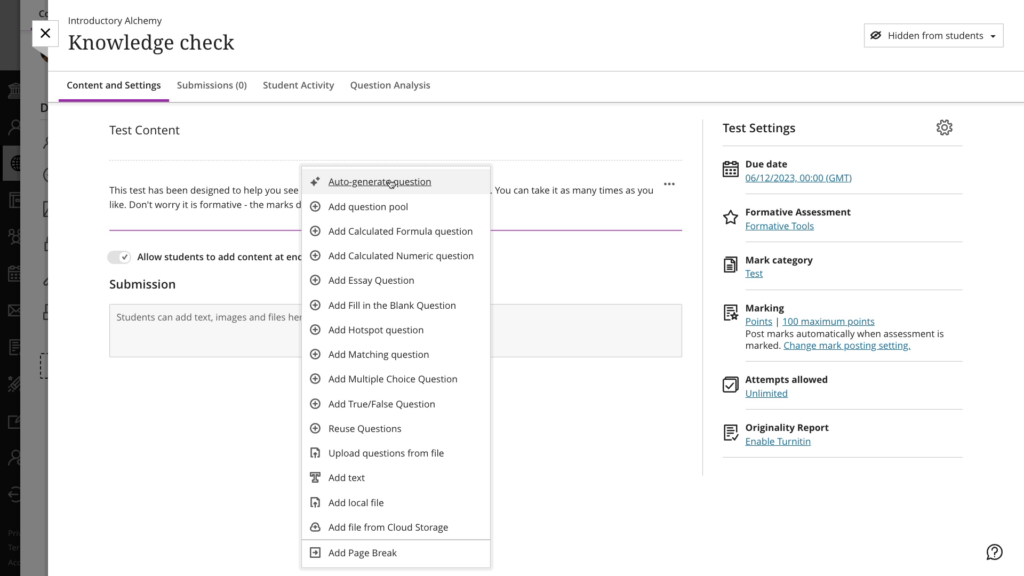
When it opens it will offer you some questions based on the title of the course
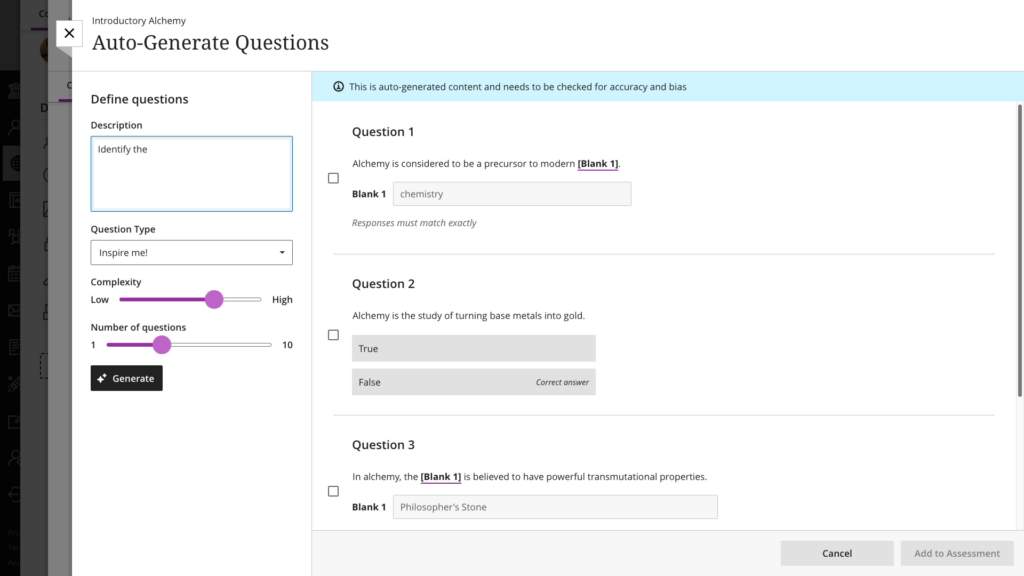
To get better results, enter information into the Description box, to help the AI generate a relevant question.
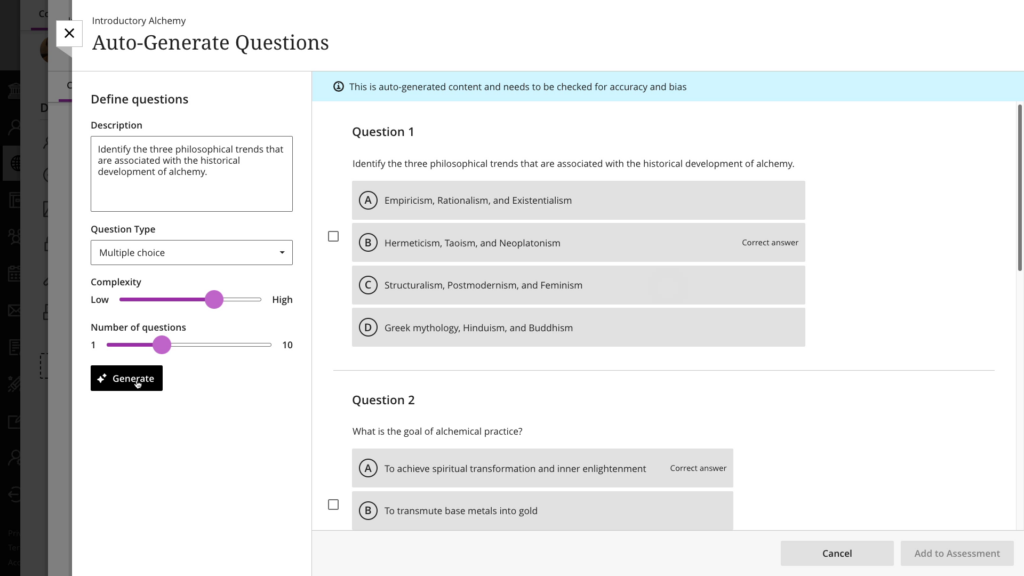
As before, you can select the AI-generated questions that you want and add them to the test, where you can make further changes.

Designing rubrics
Rubrics can provide a structured framework to use for assessing student work (they can also be a helpful guide for students whilst completing the assessment). They can take a lot of time to complete. The AI Design Assistant can create a rubric for you using the current course context (e.g. a discussion or assessment).
In this first release the Rubric builder will use any row and column headings, in a later release, there are plans to have default row or column headings to save even more time. You can use this tool anywhere that rubrics can be attached. In this example we will use a standard essay-type assignment:

Scroll down the panel to find the Rubrics entry and choose the standard option Add marking rubric. This opens a new option, revealing the generative AI option:
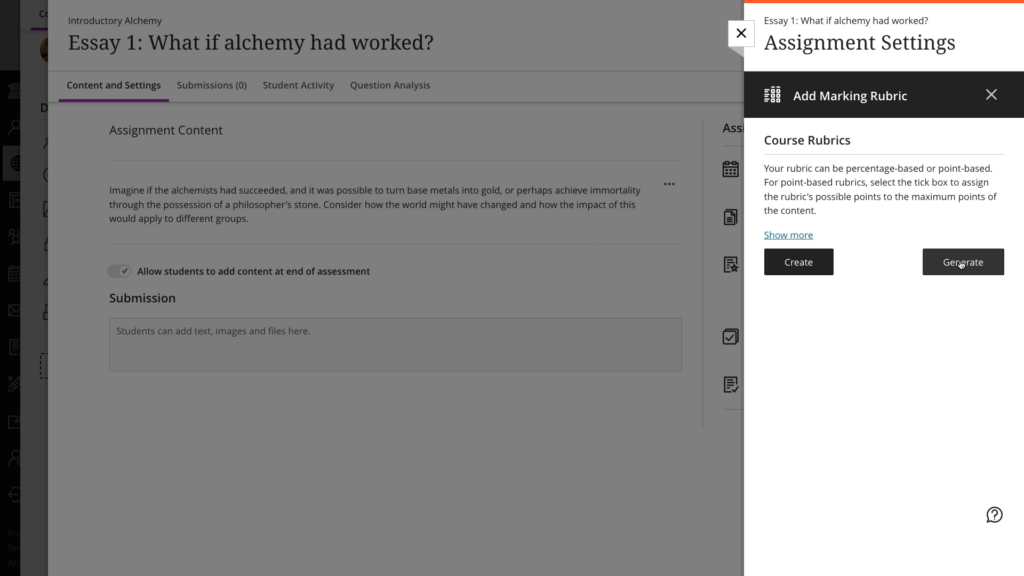
As before a default rubric is generated:
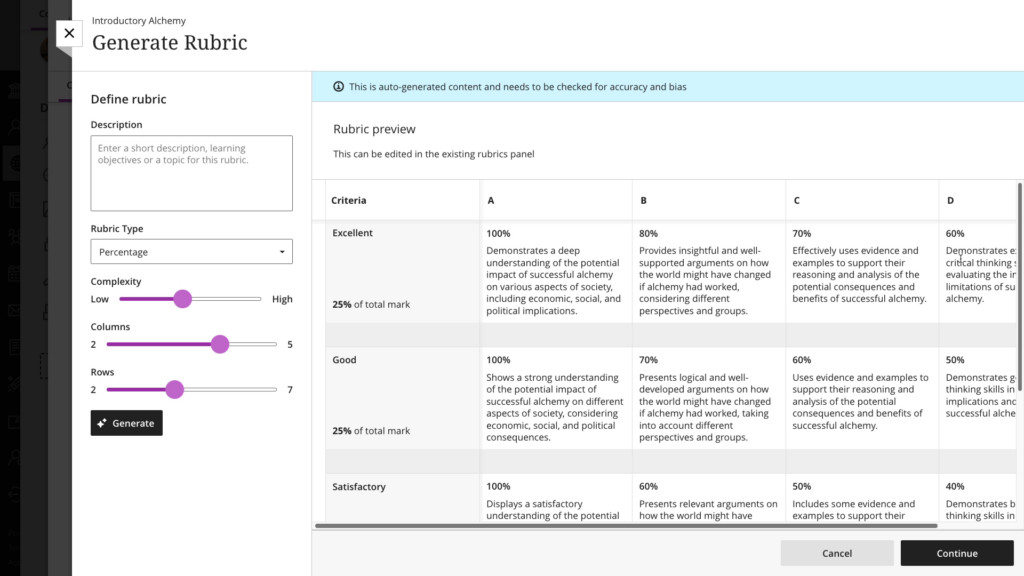
You will probably want to type more detailed formatting instructions into the Description box to make it look the way you want:
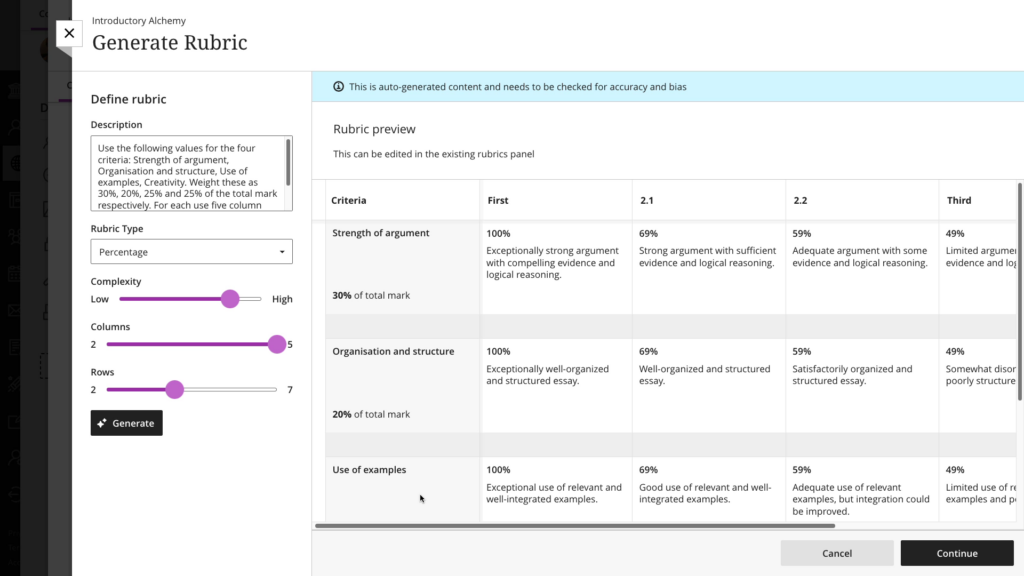
This gives you a rubric that you can save, rename, edit again later and ultimately, attach to this assignment:

Suggesting prompts for discussion boards
Sometimes it can be hard to think of a creative discussion topic that will really get your students thinking. You might want to try the AI Design Assistant. This is one of the newer tools.
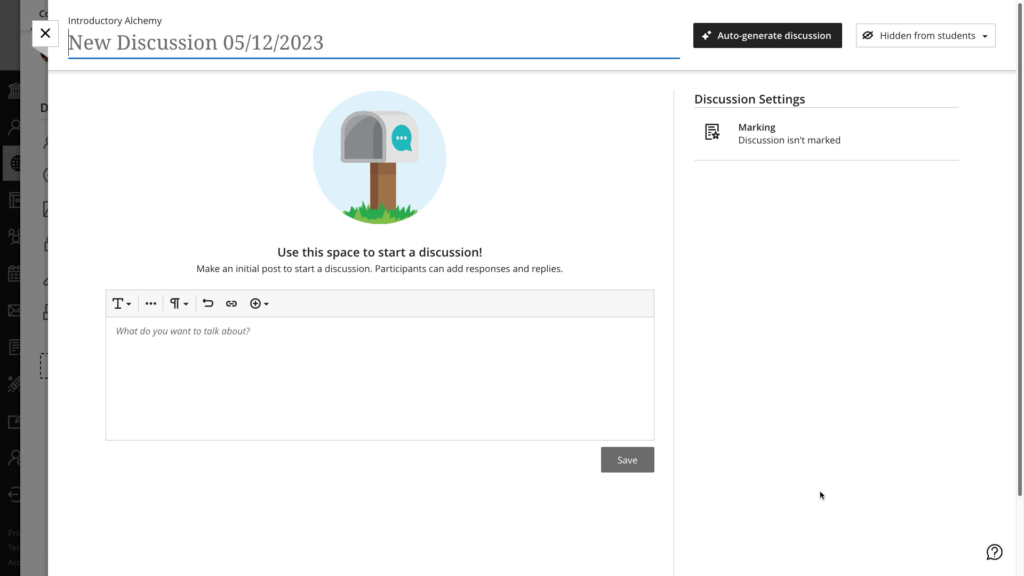
The Auto-generate discussion button generates some suggestions based on the name of the course and any title you have already assigned the item:
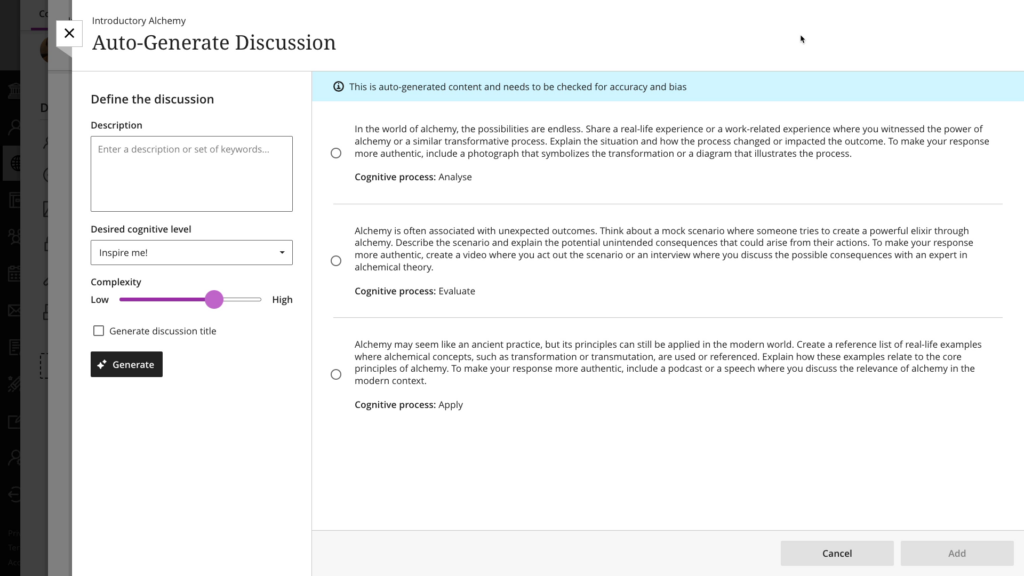
You can provide more detail in the Description as well as altering the complexity, asking the AI to suggest a title and picking a particular level in Bloom’s Taxonomy. This latter value often affects the format of the suggested output.

The selected text (and title) can be edited further – allowing you to sanity check it, before deploying it as the opening discussion prompt:
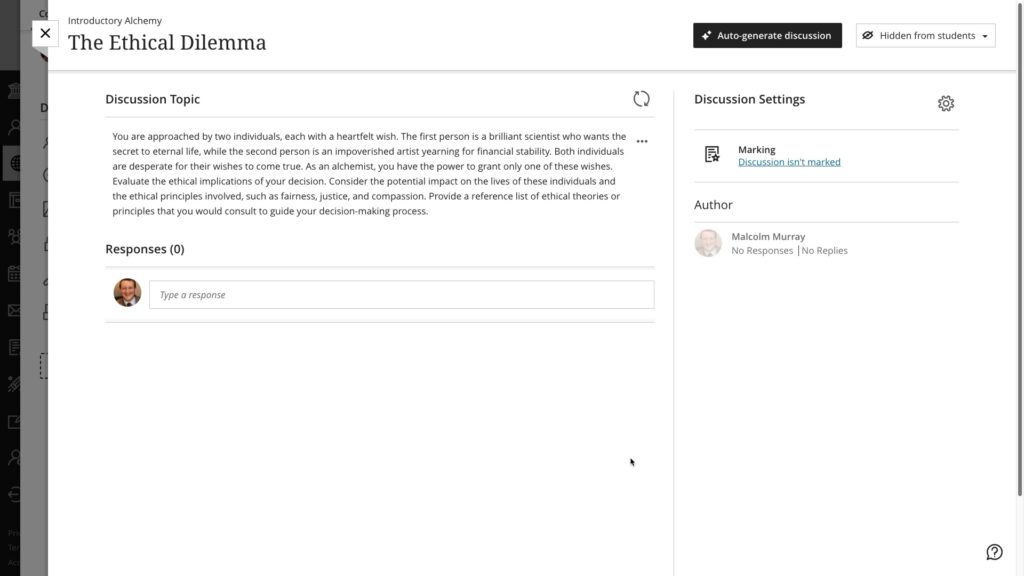
Suggesting topics for journal entries
The way the AI design assistant works in journals is very similar to the implementation for discussions. You can use it to generate suggestions for the initial prompt:
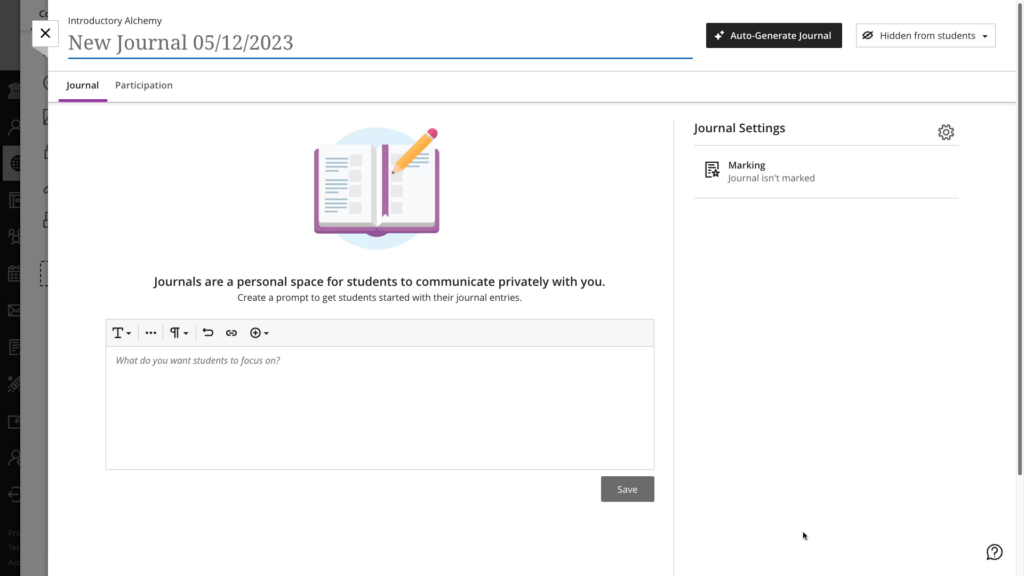
This creates a series of suggestions based on the course name:

If you provide a Description entry, increase the complexity and select the higher cognitive levels you should get better results. The suggested prompts at the Create level are designed so that the output cannot be easily generated via basic use of generative AI – by asking for a range of content types.
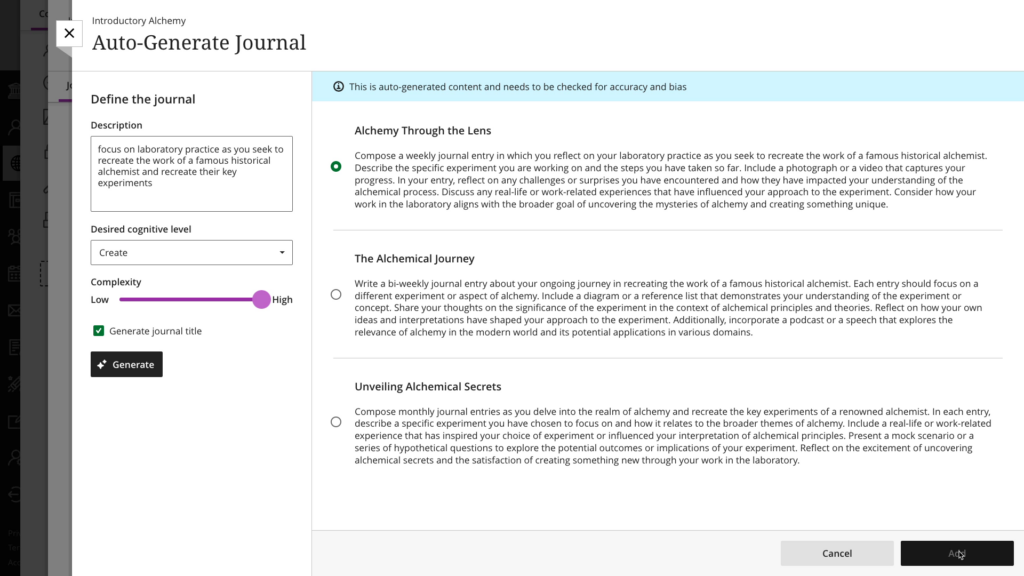
Select a prompt that best suites your plans, then it is added to the course where you can edit it to add a degree of finesse, before making it available to your students.

For “bonus points” you could use generative AI to add a suitable image to the top of the journal prompt!
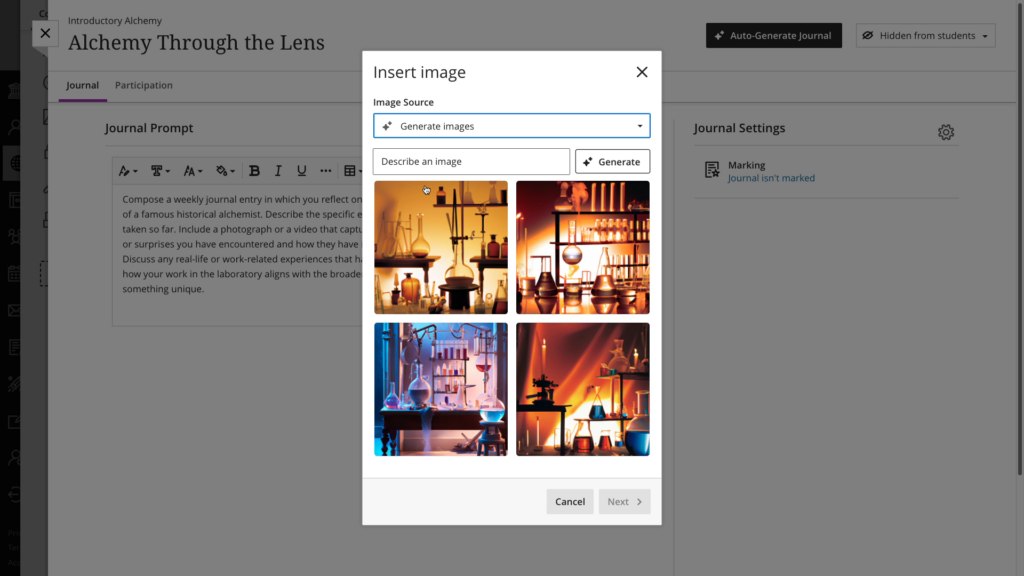
Suggesting topics for assignments
The way the AI design assistant works in assignments is very similar to the implementation for discussions and journals. You can use it to generate suggestions for the initial prompt:

This creates a series of suggestions based on the course name:

If you provide a Description entry, increase the complexity and select the higher cognitive levels you should get better results. The suggested prompts at the Create level are designed so that the output cannot be easily generated via basic use of generative AI – by asking for a range of content types.

When you are happy, add it to the course where you can edit it to add a degree of finesse, before making it available to your students.

Acknowledging the use of generative AI
We ask our students to acknowledge the use of generative AI in their assessments. As such, we feel it would demonstrate good practice to add a statement to your Learn Ultra site indicating your approach to the use of generative AI – whether or not you choose to use it. This might be something you want to include in the Start Here learning module amongst other information about the course.