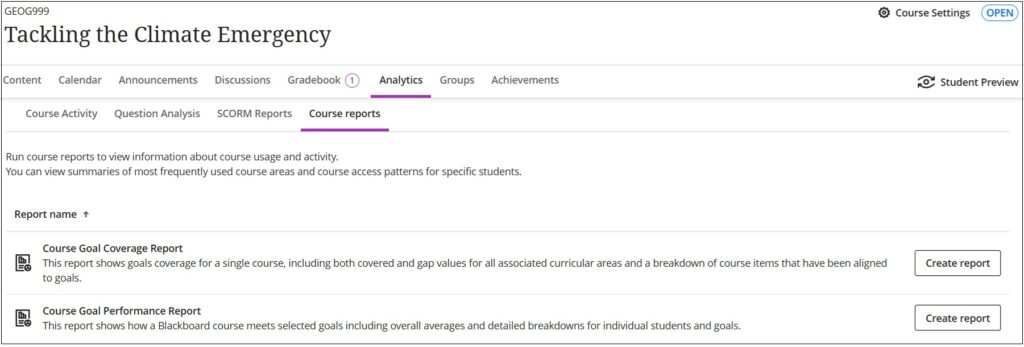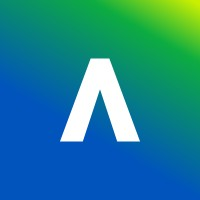Course Activity Report
Select Course Activity in your course’s Analytics tab.
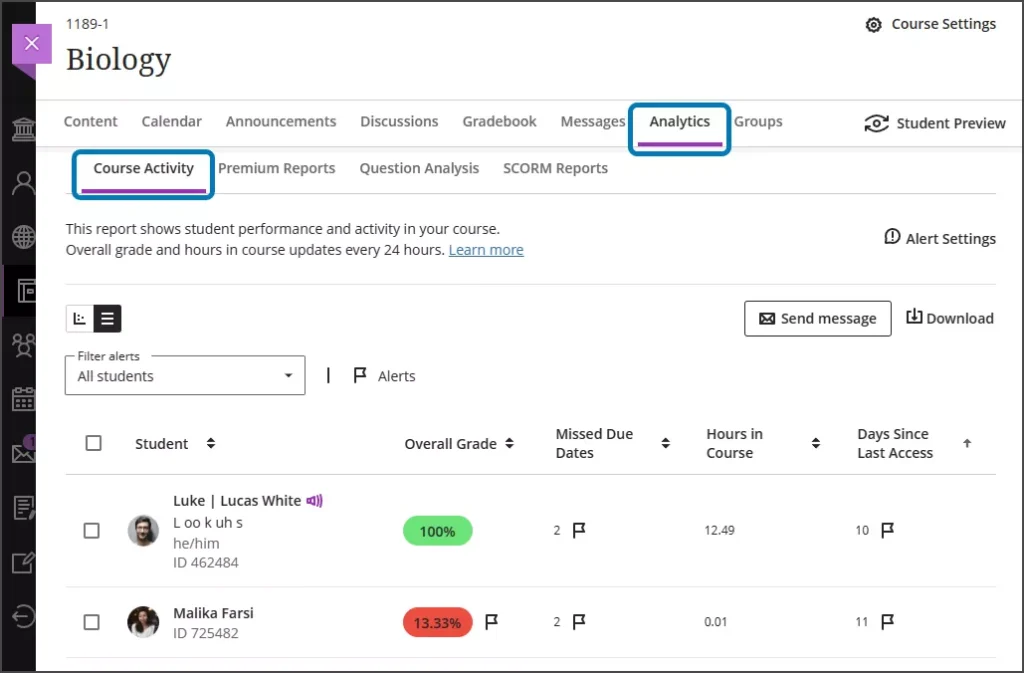
After students have interacted with the course and the report has data to display, you can use the table view.
You might see the table differently depending on settings, student activity in the course, and the data gathered in the course.
- Student: Student’s first and last name. Additional student information is shown if available: accommodations, additional name, name pronunciation recording, pronunciation description, pronouns, and Student ID.
- Overall Grade: A student’s overall grade in the course. If the overall grade column is not turned on or if there is no graded material, this column won’t display information. This column is updated every 24 hours in the early morning, so the overall grade in the report might not match what is currently in the gradebook.
- Missed Due Dates: counts the number of activities a student has not completed before the established due date, including assessments, graded discussions, and graded journals. Your institution can choose whether or not to include information on missed due dates in the Course Activity report. Visit the “About Missed Due Dates counts” section on this page to learn more about how missed due dates are counted.
- Hours in Course: Number of hours a student has been active in your course. Hours in course are counted from the time students select something within the course to when students select something outside the course. If a student is logged out from their course session, only the time before their last action within the course is counted. This column is updated every 24 hours in the early morning.
- Days Since Last Access: Counts the days since a student last accessed a course. Each time a student accesses the course, the count of days since last access changes to 0. If a student has never accessed the course, days since last access are null and “–” is displayed.
You can choose students and send them messages by selecting the Send message button. When you send a message to multiple students, each student will receive an individual message and will not know which other students were included.
Alert settings
You can customise your alerts by selecting Alert Settings on the Course Activity report to open the alert settings panel.
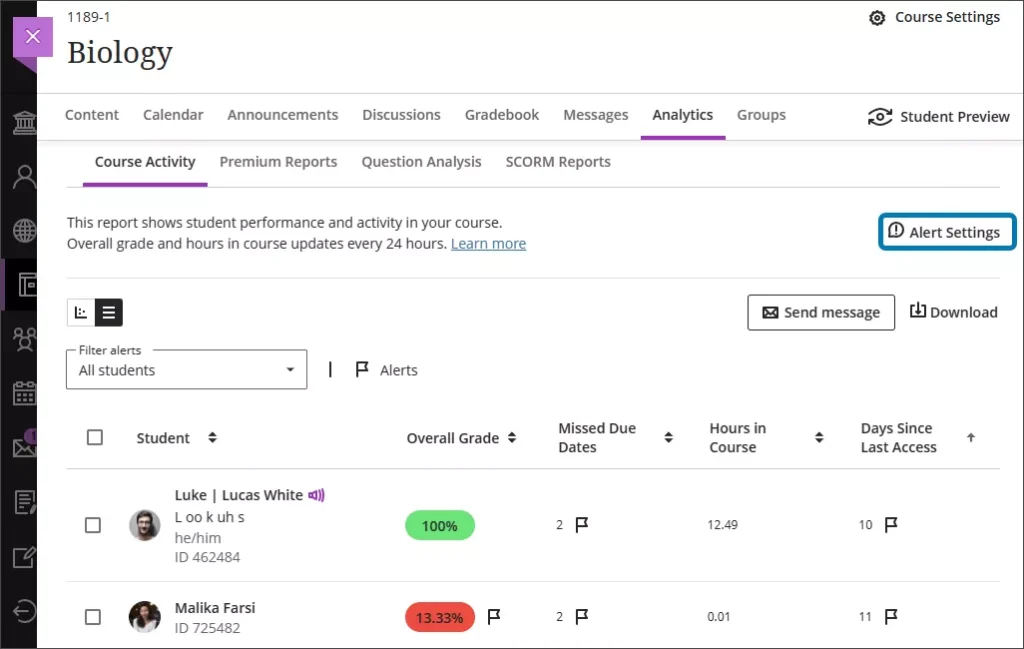
Customising your Alert Settings
You have several options for customising your alerts:
- When a student’s overall grade is below or equal a certain percentage
- If a student’s number of missed due dates is above or equal a certain amount
- If a student’s days since last access are above or equal a certain amount
Alerts for days since last access are set to 15 days of student inactivity by default, but you can adjust alerts for each course. There are no default settings for sending alerts for overall grade or missed due dates.
To remove alerts, leave the alert fields empty
You can also select whether or not students will receive alerts in their activity stream based on your settings for low overall grade and days since last access alerts.
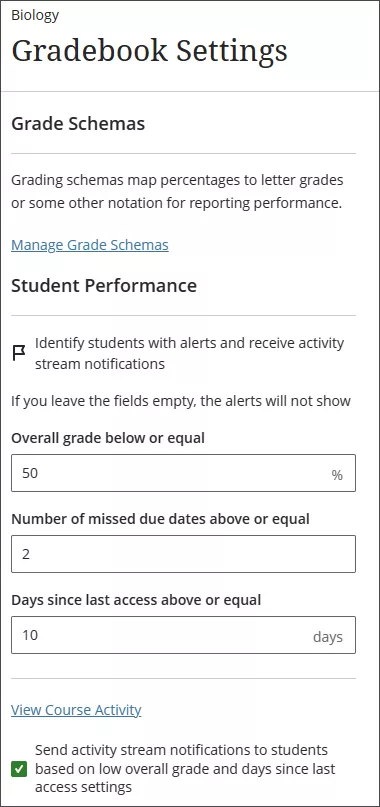
Course Reports (New)
If you have completed the Goals section of the course, the new Course Reports section will provide analytics to show progress of the students against the goals. Please note that this will not work if you have not set course goals in the settings for the course.