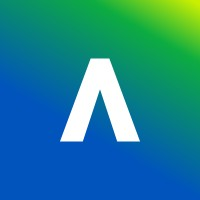New to Blackboard in 2024/25 is the ability to integrate Turnitin within a standard Blackboard Assignment. This allows you to use all the features of a Blackboard assignment – like extensions, correct dates in the Course Calendar, simple submission receipts, support for multiple file attachments, etc. It adds the option of passing the content through Turnitin’s similarity detection tool as well. As the initial student submission is stored in Blackboard, we hope it will cope better with high load and will not be affected if the Turnitin service starts slowing down around exam times.
This is the first release of the tool and we only advise using it for formative assignments
Caveats
As a new release, it doesn’t yet have all the affordances that the full Turnitin Assignment has. It does not support Submit on Behalf As or Mark by Groups. There are no Quickmark sets, but you can use the Comment Library feature in Blackboard instead. If you choose to enable Anonymity in the Blackboard Assignment, you will be able to send emails to non-submitters, but won’t be able to identify who they are. Also worth noting if you use anonymity is the fact that the only way to turn it off is to post all marks.
So why are we releasing this as a tool?
It works very well for non-anonymous assignments. You can release feedback on a per student basis. It allows students to upload multiple files (even of different types) in one go. The system will check whether the files can be checked for similarity and if so, then it will run the similarity checker against all suitable files. Another benefit is that the files are stored within Blackboard rather than Turnitin.
We know that the vendor is looking to add the Submit on Behalf of feature. They are also planning to add an indicator to show if students have viewed feedback. We are also lobbying for the ability to allow certain roles to view a list of students who have not yet submitted.
So our advice is to try this out in low stakes formative work only until further functionality is released.
Accessing the tool
In your course select Create and choose the Assignment option. Set it up as normal.
At the bottom of the Assignment Settings panel, click on Enable Turnitin in the Originality Report section
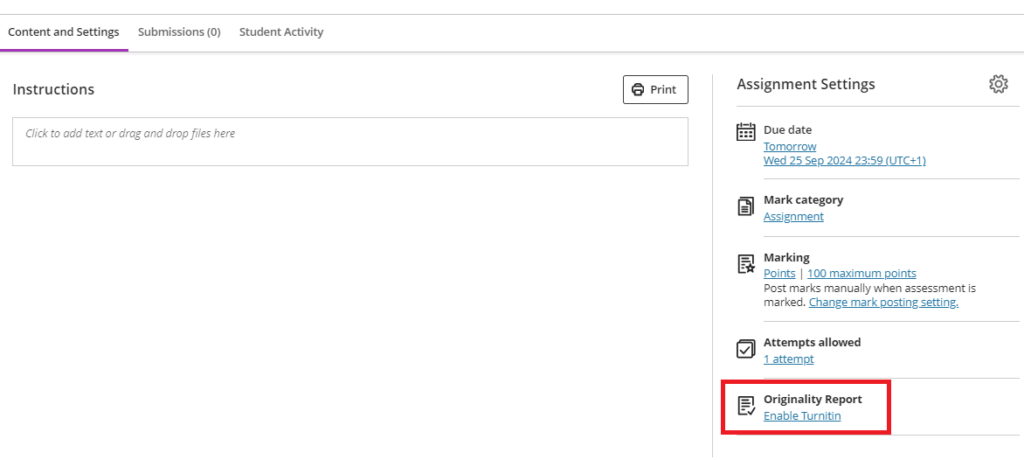
A side panel will open asking you to click on the Enable Turnitin button again – click on this and wait …
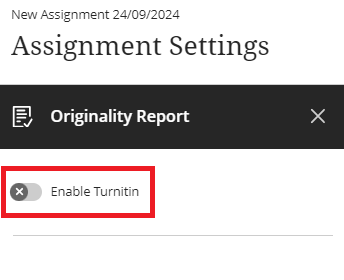
The tool will load in the same window. It gives you access to all the standard Turnitin settings.
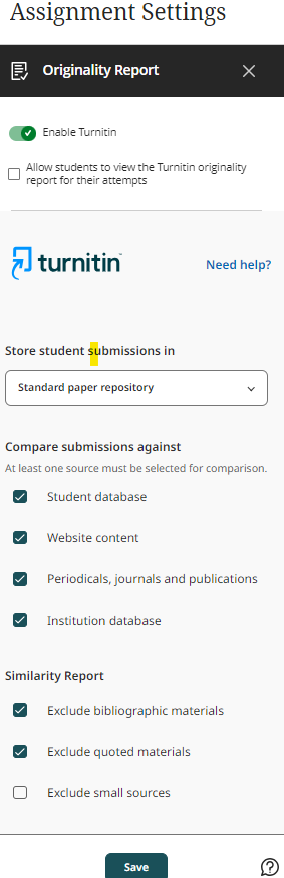
Work through the options that suit your assignment.
Marking
You mark students’ work from the Blackboard Gradebook. When you view a student’s assignment, you will see their files, multiple attachments will be arranged using tabs. At the top of each submitted item you will see an indicator pill from Turnitin. It will show whether checking is in progress or complete. When complete, it displays the percentage match.
Select this icon to open the full originality report.
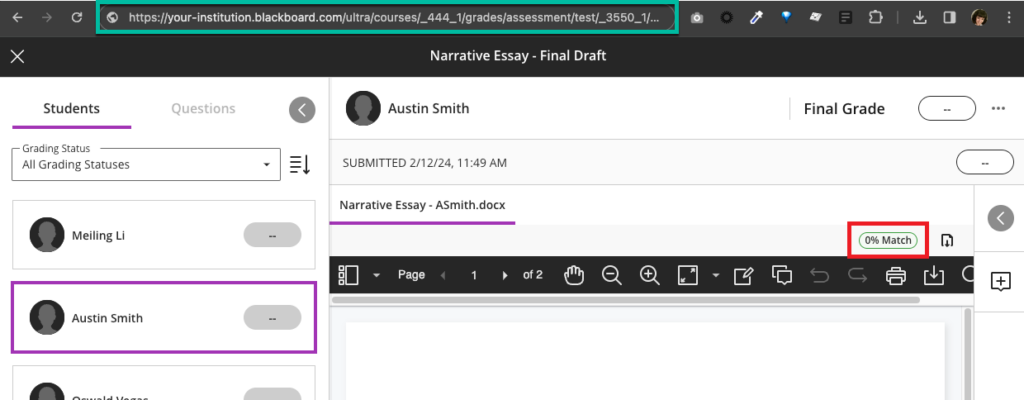
Note – the text match percentages are not listed in the standard grade book view for the assignment.