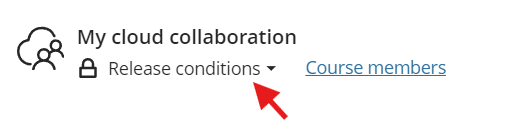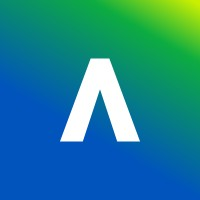The cloud collaboration feature allows staff to embed Microsoft Word, PowerPoint or Excel documents directly into Learn Ultra. This instantly creates a workspace and grants the ability for students to curate and collaborate on a document which staff can access – all within Learn Ultra.
This feature could potentially be used for a range of learning activities that require students to work on a document together, such as reviewing, commenting, annotating on a Word document, collectively drafting a piece of write up, or presentation or adding information/data to a spread sheet.
How to create/add cloud document?
- Identify the learning module or folder you would like to add the file. Select the purple plus icon to access the Create Item pane, add Cloud Collaboration under Participation and Engagement.
- This might prompt a Microsoft sign in. Select the University account and continue the sign in process.
- Once signed in, the cloud collaboration page will display options to create a new, blank document or select an existing document.
- If creating a new, blank document, select the document type (Word, Excel, PowerPoint) from the drop down menu. Name the document and add a description if required. Press Save.
- If you wish to add a document from your SharePoint sites or OneDrive, press Select Existing Document. Navigate and select your document, remember this will only display Microsoft Word, Excel, PowerPoint file formats. Press Save.
- To facilitate any contextual discussions, enable class conversations.
- Select Save.
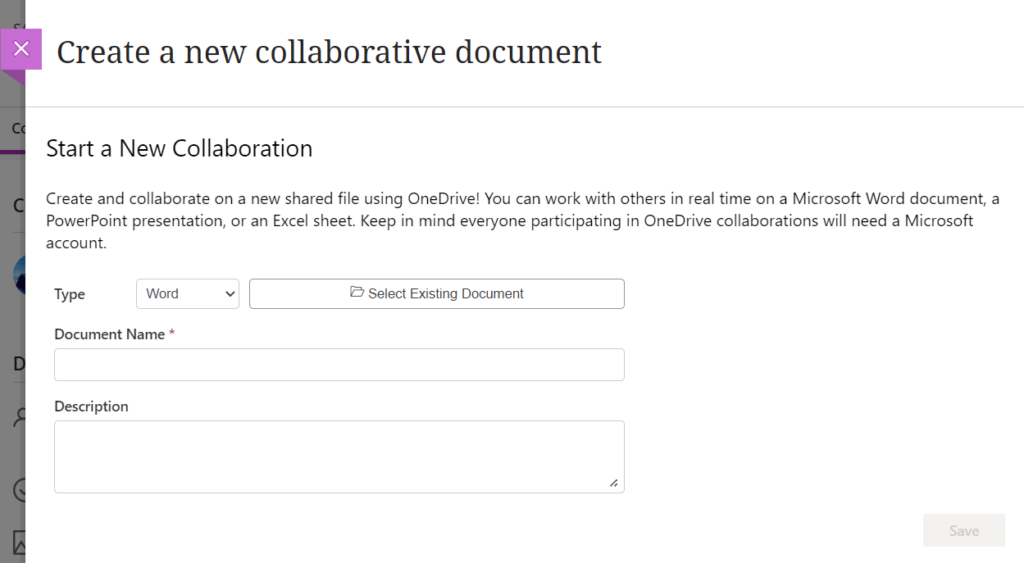
How instructors and students can collaborate or edit the document?
- To edit or make changes to the document, select Edit Document. This will open the document in its online editor in a new browser tab.
- Users can make the necessary changes. You can enable track changes for the document although it’s worth noting that some features such as comments, edits in review will not be displayed in the inline viewer in Learn Ultra. However, highlights, some text formatting might be visible.
- Also to note, changes made in the online editor might take a few seconds to appear in the Learn Ultra embed. Select Refresh to view/sync the edits.
- The changes made to the document will be saved automatically. As an instructor, you can access and the document at any point.
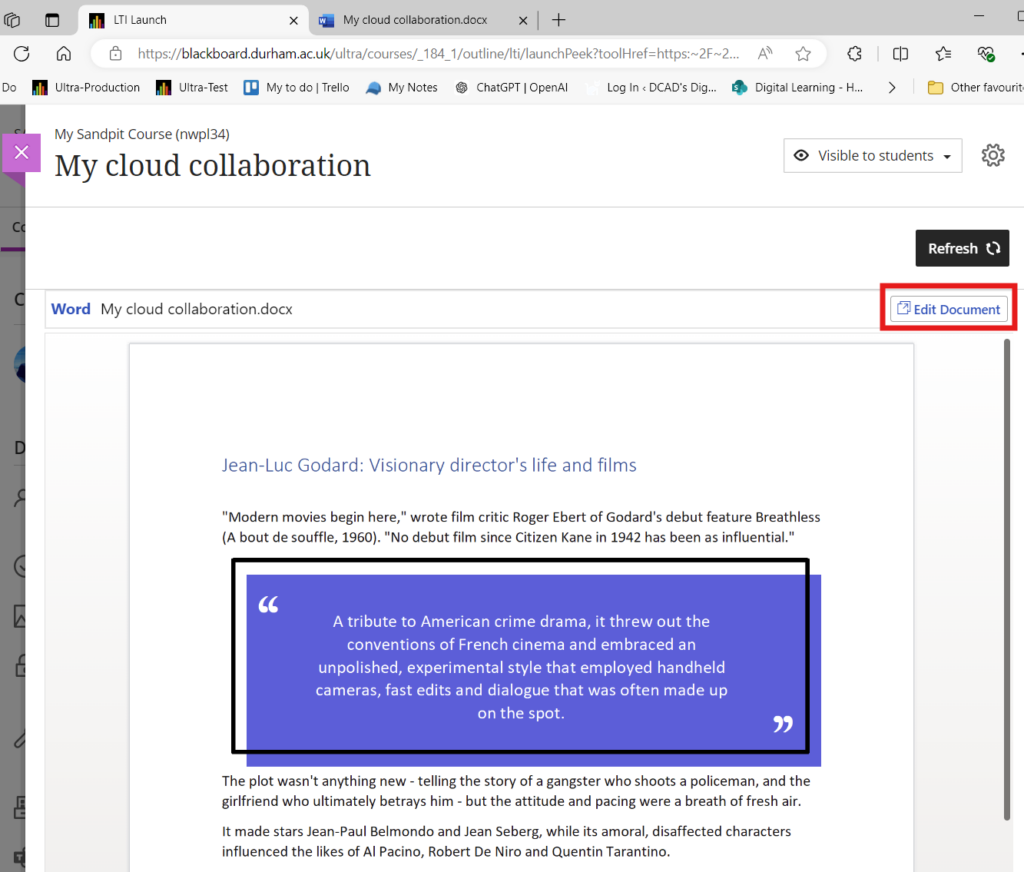
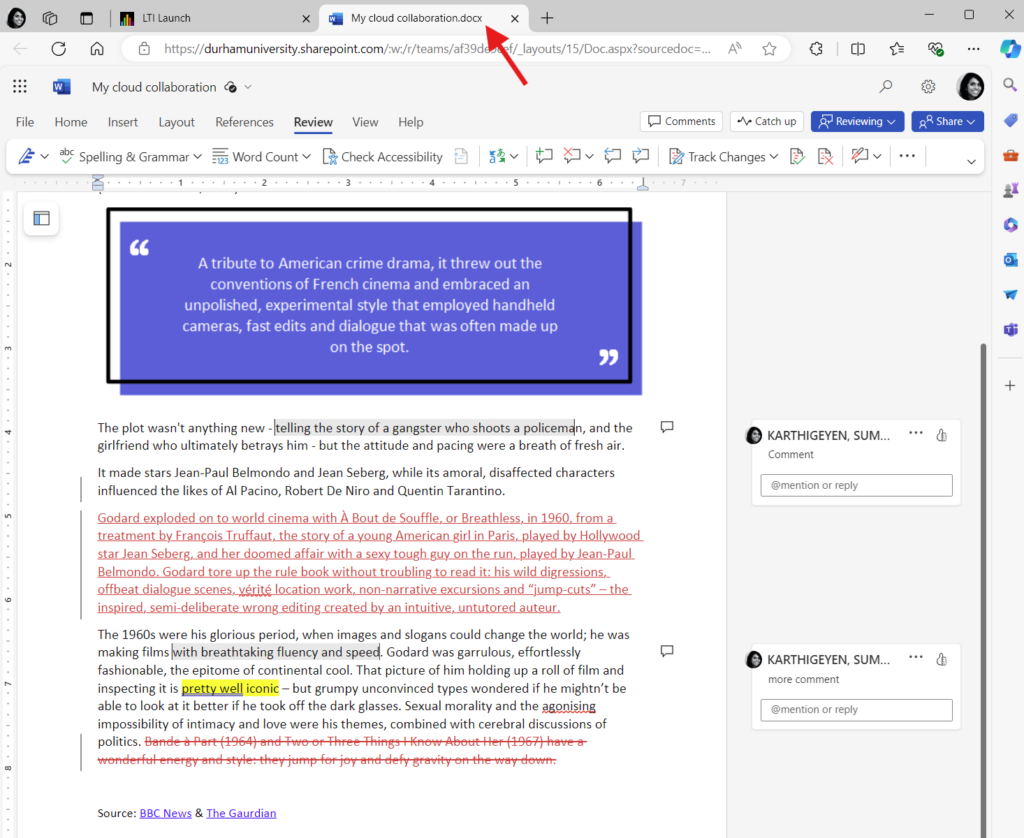
Where is the document stored?
A collaborative document added via cloud document will be stored in a designated folder in a private SharePoint of that module. The SharePoint site will be generated automatically.
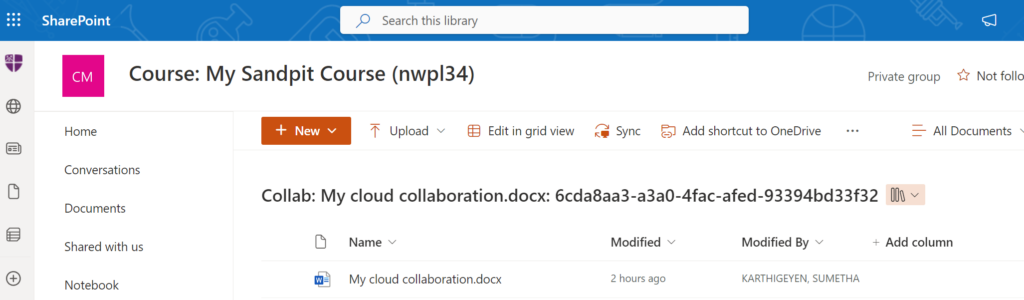
How to restrict access to individual members or groups?
- If you would like specific groups or individual(s) to view/edit the document, you can use the Release Conditions feature to control the access.
- Once the document is created, select the visibility option and select Release Conditions. From the pane, select the Specific members or groups option, and select individual members or groups. Press Save.