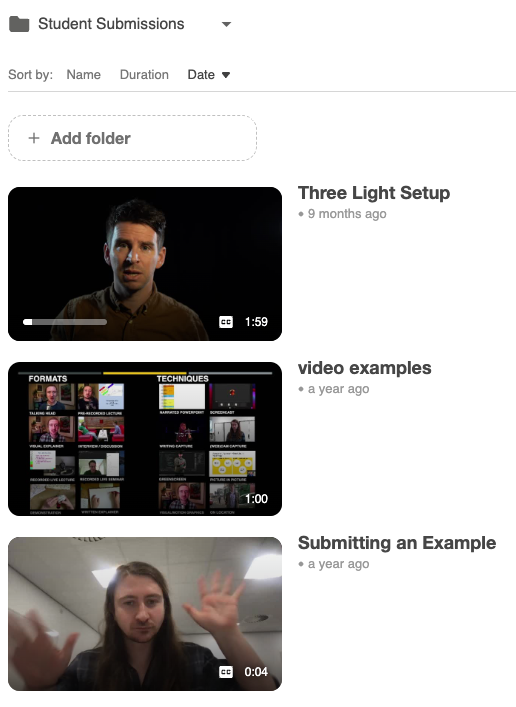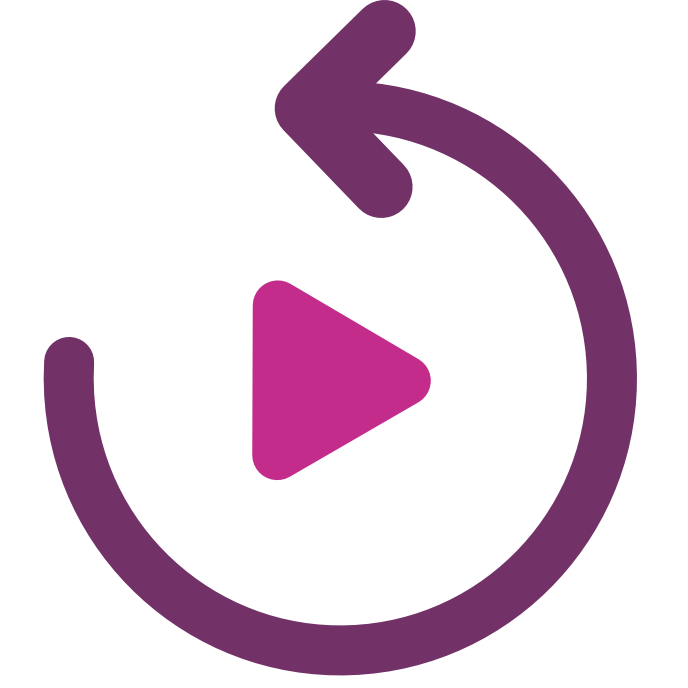About Panopto’s Student Submissions feature
Panopto’s Student Submission integration allows students to embed videos as part of a standard Blackboard Assignment. The videos are then automatically copied over to a secure Panopto folder for you to mark. The guidance below is aimed at staff who are setting up the assignment. There is also a guide for students explaining how to submit a video/audio assignment in Blackboard. We strongly advise that you read the student guide too, so you’re familiar with the submission workflow.
Creating the Assignment
Creating a video assignment is no different from setting up a standard Learn Ultra Assignment.
- Click the + (plus) icon to create a new content item within a Learn Ultra Course.
- When the sidebar opens, select Assignment.
- Give your Assignment a name and use the cog wheel to specify the assignment settings.
- To allow for mistakes to be corrected, it’s recommended that you set the number of attempts to at least three.
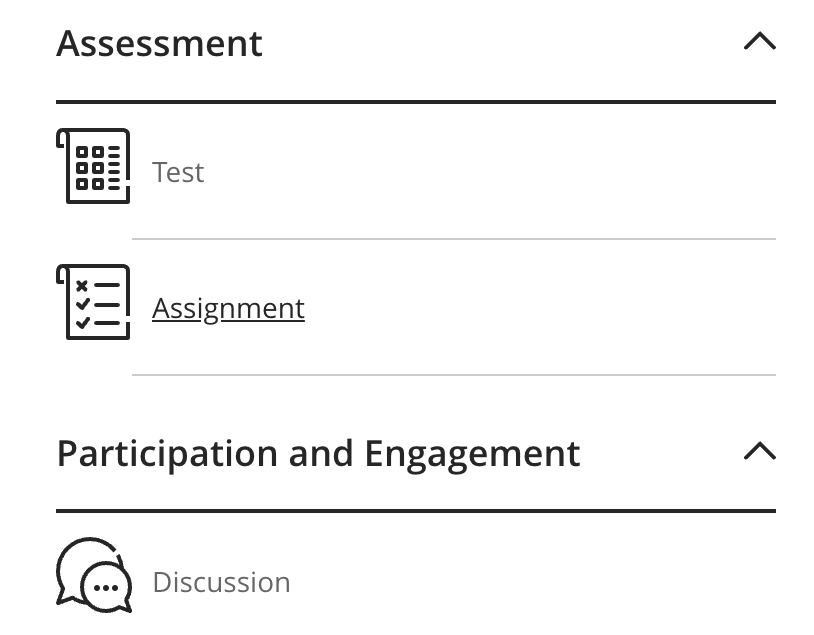
Adding the details
- In the Content area of your Assignment, click the + icon and choose Add Text.
- Use this space to add the assignment brief and instructions for students on how to submit a Panopto video assignment.
- Tip – We also recommend telling students to include their name in the filename. This will help you identify the submissions in Panopto. This is especially important if you have more than one assignment running concurrently, as all files will go into the same sub-folder.
Assignment Instructions for Students
- Open the Assignment in your Blackboard Course.
- Click the insert content (⊕ icon) link in the text editor and select Content Market from the drop-down menu.
- You should see two Encore tiles. You must use the ‘Encore (Student Submission Tool)’ option when submitting media files for assessment.
- When Encore opens, locate and select your video assignment. Note, you may need change the folder location. You also have the option to upload or record a video at the step if you haven’t already done so.
- With your video selected, click Insert.
- Type in a display name for your file and click Insert again. You should see your video embedded in the submission window.
- Click Submit, then Submit again to confirm.
- You will see a submission receipt appear as a pop-up. It’s advised that you download a copy of your receipt for future reference.
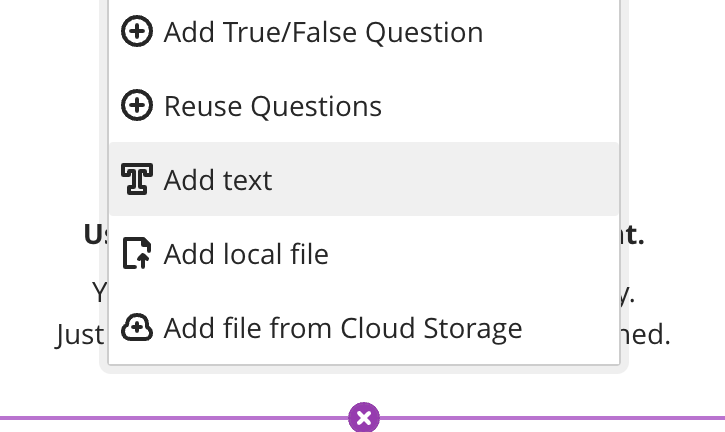
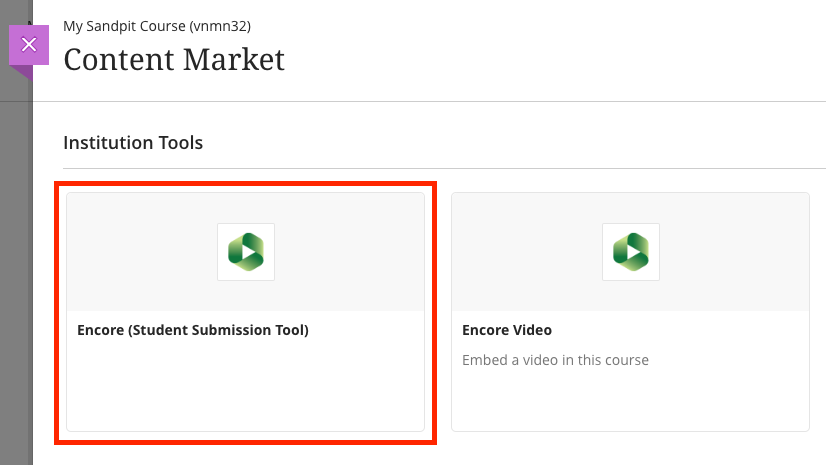
Test and release
With the assignment setup, it’s time to release it to students. Now might be a good time to test the video/audio assignment from a student’s perspective. You can do this yourself using the Student Preview feature, or better still why not ask a colleague to help you test it by enrolling them as a student in your Course.
If you have any doubts about the process, please do not hesitate to ask your DCAD Digital Education Consultant to give it a look over.
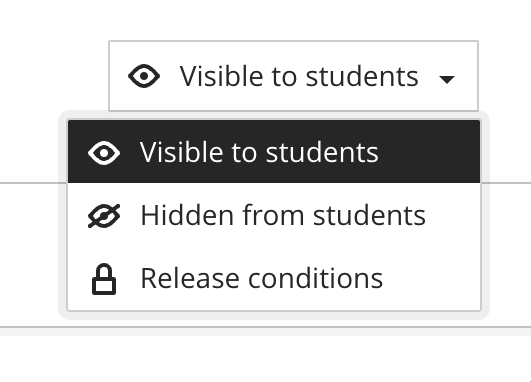
Marking the Assignment
Adding feedback and marking video assignments is no different from a standard Learn Ultra Assignment.
- Head to the Gradebook within your Blackboard Course.
- Click on the name of the video/audio assignment. This will show the list of submissions by student.
- Next, click on the name of the student, then when the fly-out menu opens, click on the attempt.
- This will show the embedded video/audio on the left for you to review and the ‘Feedback for Student’ text box and attempt grade pill on the right.
- Once you have marked one attempt, you can use the navigation arrows to proceed to the next student.
- Repeat this until all submissions are marked.
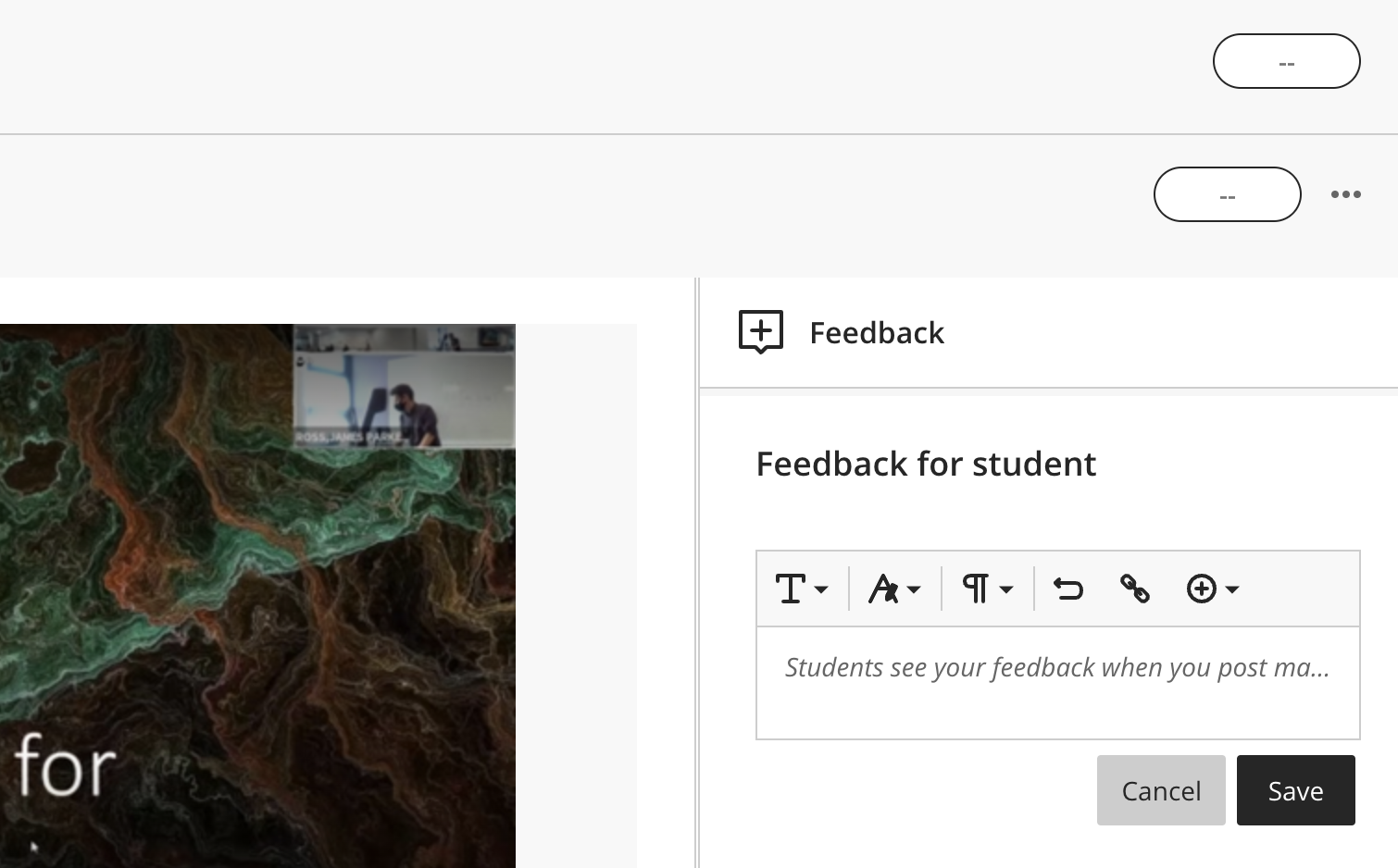
Important – Ensure you add the mark to the attempt grading pill (second from top) and not the ‘Final Mark’ grading pill (top).
Locating the submissions within Panopto
There may be times when you need to locate the video files directly within Panopto.
- Within your Learn Ultra Course, click on Books & Tools from the Details & Actions menu.
- Choose Encore – View Lecture Recording.
- Click on the assignment sub-folder that will be located just above your first video.
- Next, click on the sub-folder Student Submissions.
- You should see all of the videos/audio files submitted for the assignment.