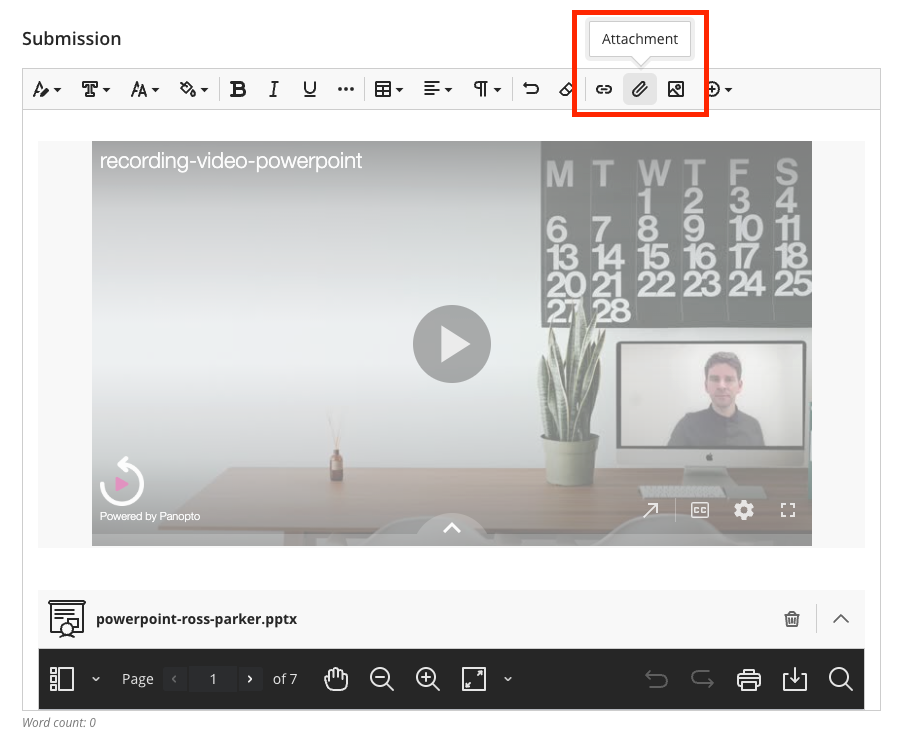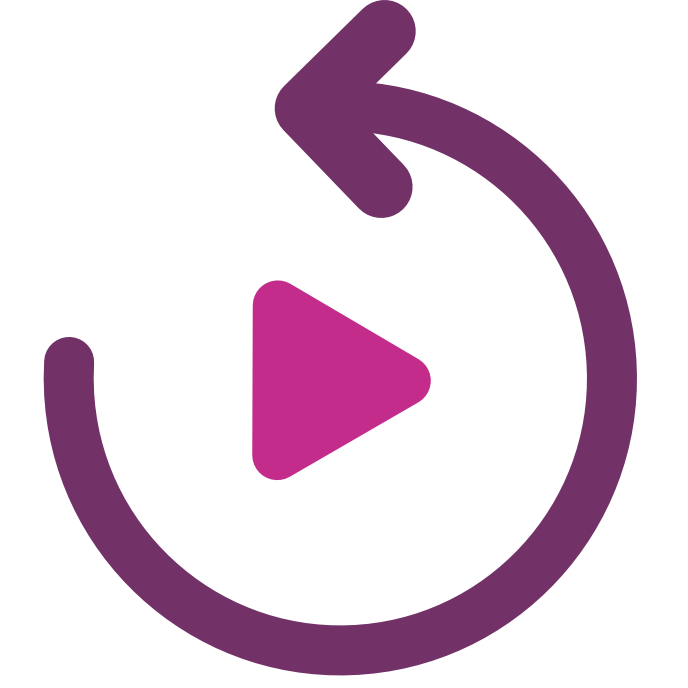This guide explains how to submit a video/audio to Blackboard Assignment using Panopto (also known as Encore). Before you start recording your video, start by checking the assignment brief and instructions set out by your Department. This will likely contain key details such as the video length, format, number of attempts, and any file naming conventions. Make a note of the deadline and ensure you give yourself plenty of time to submit. It’s good practice to upload your video to Panopto first, not at the point of submission. This will mean that when you start your assignment attempt, all you need to do is to embed your video and click submit. This process will be explained fully in the guidance below.
Creating your video/audio
There are many ways to record videos, but if all you need is a way of recording your screen, webcam and voice, perhaps the simplest way is to use Panopto (Encore). Panopto has two options for recording:
- Panopto Desktop Recorder – available for Windows and Mac.
- Panopto Capture – a web-based recorder that can be accessed by logging into the Encore website then selecting the Create button, followed by Panopto Capture. You may also find it useful to visit the guidance on using Panopto Capture.
Using either of these options will allow you to record directly into a private area called your Panopto ‘My Folder’.
You can of course create a recording outside of Panopto. If you’re producing a recorded presentation, you may find it easier to record using PowerPoint. If you’re doing a group presentation, you may find it easier to record in Teams or Zoom. Or you may prefer using a screen recorder such as Quicktime, or even your smartphone. There’s no right or wrong answer, just make sure you export your video, ready to upload to Panopto.
If your assignment brief requires you to create a recorded presentation, you may also find it useful to read our guide to producing recorded presentations that outlines some of the key considerations.
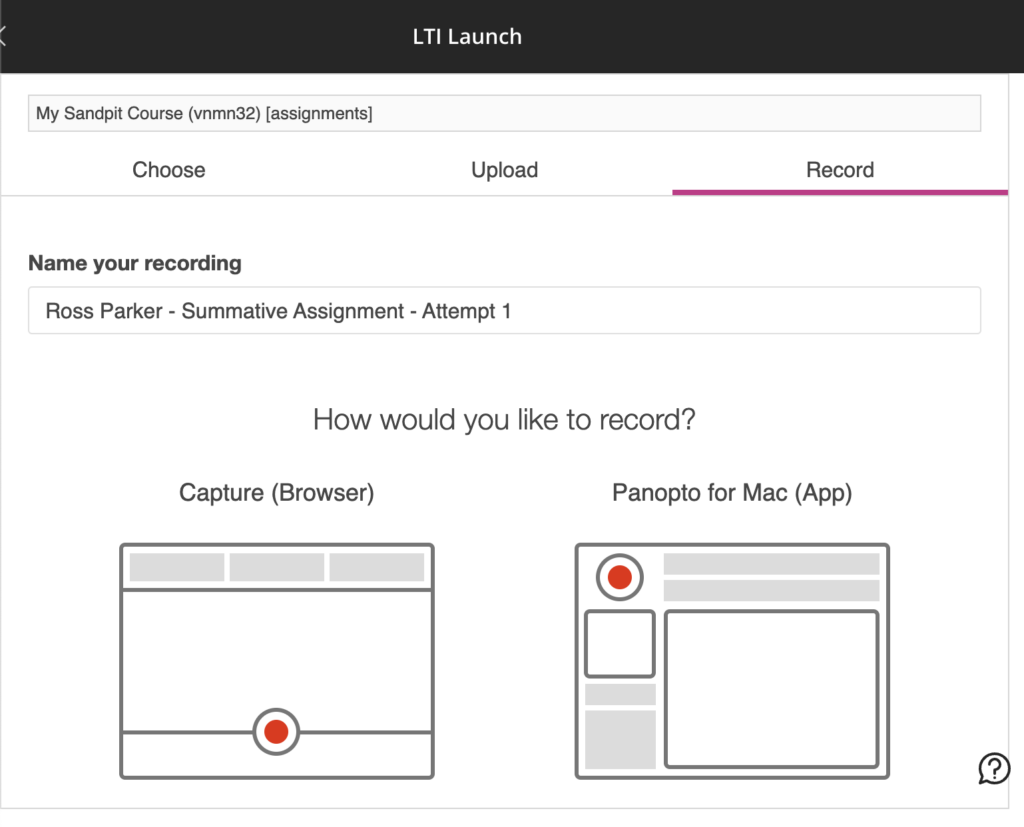
Uploading your video/audio
The next step is to upload your video into Panopto. If you’ve used either the Panopto Desktop Recorder or Panopto Capture to record directly into your My Folder, you can skip this step and go straight to the submit your video assignment step.
- Export your video from the application used to do the recording, such as PowerPoint or Quicktime. This will likely be an MP4, MOV, or WMV file.
- Save this to a location that is easy to access, such as your desktop, or documents folder.
- Login to Panopto either via the Books & Tools link in your Learn Ultra Course, or by going directly to Panopto’s website.
- Click on the link to your My Folder, then upload your video file.
- Once your video has finished processing, you can edit your closed captions to ensure your video is accessible to everyone.
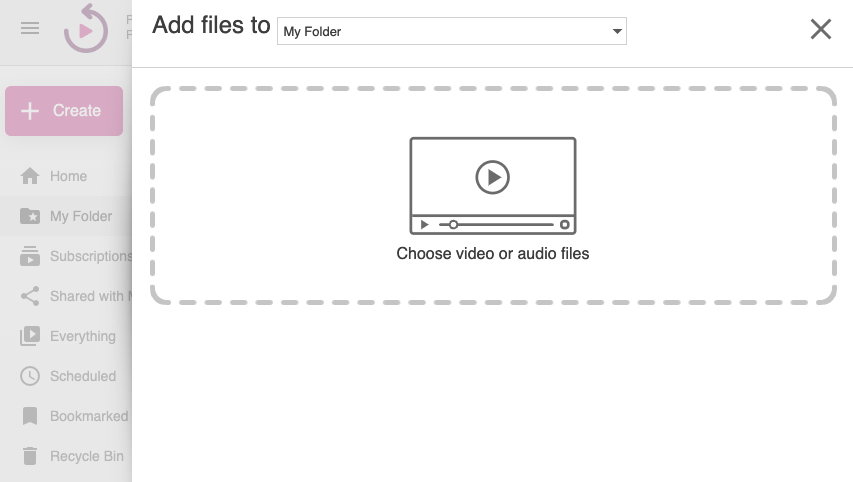
Submitting your video/audio assignment
With your video recording in Panopto, you are ready to submit it for assessment.
- Open the Assignment in your Blackboard Course.
- Click the insert content (⊕ icon) link in the text editor and select Content Market from the drop-down menu.
- You should see two Encore tiles. You must use the ‘Encore (Student Submission Tool)’ option when submitting media files for assessment.
- When Encore opens, locate and select your video assignment. Note, you may need change the folder location. You also have the option to upload or record a video at the step if you haven’t already done so.
- With your video selected, click Insert.
- Type in a display name for your file and click Insert again. You should see your video embedded in the submission window.
- If your assignment brief requires you to add your original slideshow, please follow the steps in the ‘attaching a file’ section below. If not, confirm your submission, by clicking Submit, then Submit again.
- You will see a submission receipt appear as a pop-up. It’s advised that you download a copy of your receipt for future reference.
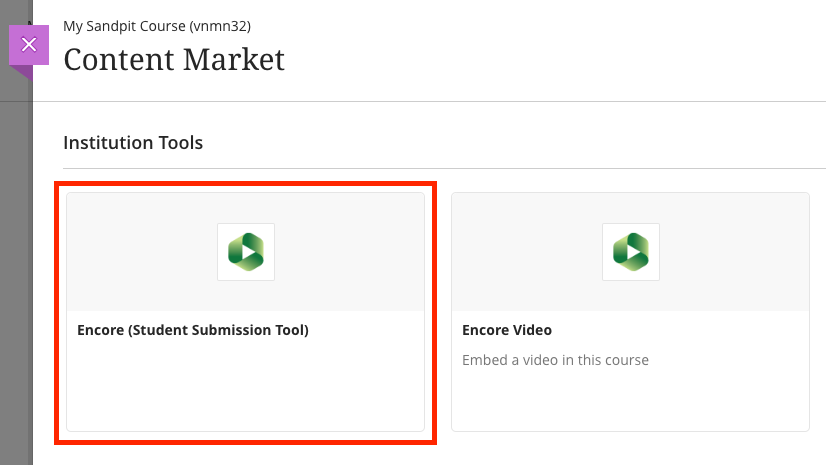
Attaching a file
You can use the editor to attach supporting documents to your video/audio assignment.
- Click the attach button.
- Select a document from your device and click Open to confirm.
- The document will upload and if it’s in a supported format such as PowerPoint, Word, or PDF a preview will also be generated.
- With your document attached, you can now submit your assignment.