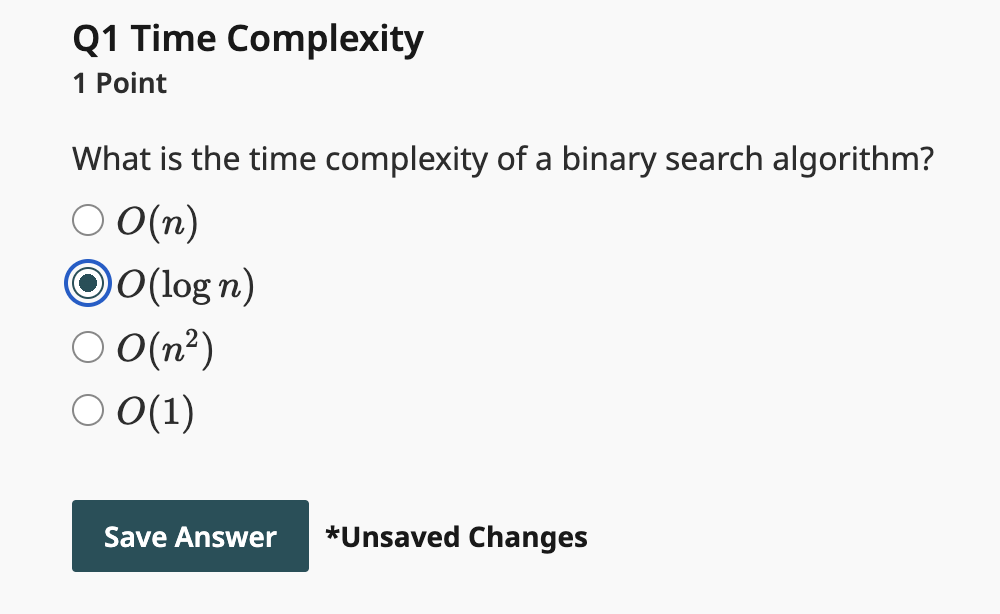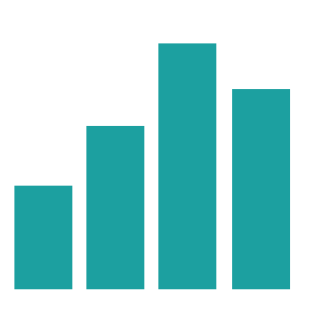Currently in beta, a Gradescope Online Assignment allows you to create tests and quizzes that are completed online. It supports Multiple Choice, Select All, Short Answer, Free Response, and File Upload question types.
Note that this same functionality can be achieved using a standard Blackboard Test. So unless you have a specific use case for using Gradescope, we advise sticking to a Blackboard Test where possible.
How to create an Online Assignment
- In your Blackboard Course, navigate to where you want students to view and submit the assignment, then choose the plus icon ⊕, followed by Content Market and then Gradescope Assignment.
- You will next be presented with a overlay window that asks you whether this Blackboard link should go to a new assignment or an existing one. As we haven’t yet setup the assignment, we’re going to choose Link with: a new Gradescope Assignment 🔘, then select Link Assignment to confirm.
- From the list of assignments, choose Online Assignment followed by the Next button.
- At this stage, you will be returned to the Blackboard Course content area, but your assignment is not yet setup. Open your newly created Gradescope Assignment to add questions and finish the setup process.
- For the rest of the setup, you can follow Gradescope’s detailed guidance on creating an online assignment. Please start from step 2 (Add an assignment title).
Gradescope also provide detailed guidance on grading an online assignment.
If you run into any issues, or need support please contact a member of the DCAD Digital Learning Team.