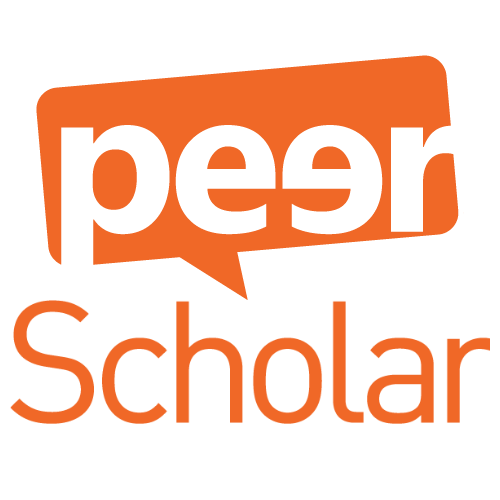This activity type facilitates group based peer review for a group of students who will partake in the activity together. During the Create phase, students work as a group to produce a piece of work and a nominated member of the team will submit the work on behalf of the group. Other team members will be able to view and edit the submission at each phase of the activity.
Why use Group Member Evaluation?
- It can create a sense of accountability amongst students and perhaps reduce free riding and social loafing during group tasks and;
- It can help elevate student concerns around fairness in assessment and provide a sense of assurance that student contributions are acknowledged and accounted for.
To create a Group Member Evaluation activity:
In Learn Ultra
- In your Learn Ultra course, navigate to the place you wish to create the activity/assessment, this may be in a folder or learning module such as Assessment. Select the + icon, and from the pop-up select Content Market.
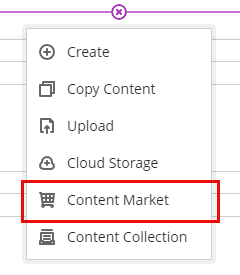
- Select the + icon at the bottom right corner of the peerScholar tile to create a link to peerScholar activity in your Learn Ultra Course.
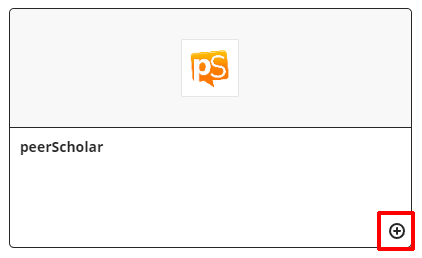
- Change the name of the activity using the More options (the ellipses/three dots on the right). Select Edit to launch the pane and provide an appropriate name for the activity and add a description. Select Save.

- If the activity is a graded assessment, you can add the task as a graded item in Learn Ultra Gradebook. To learn more, see the guide on Sync peerScholar grades to Learn Ultra Gradebook.
Select Activity Type
- Select the peerScholar link to launch and set up the activity and from the Add Activity pop up panel, select the third option – Teamwork & Group Work.
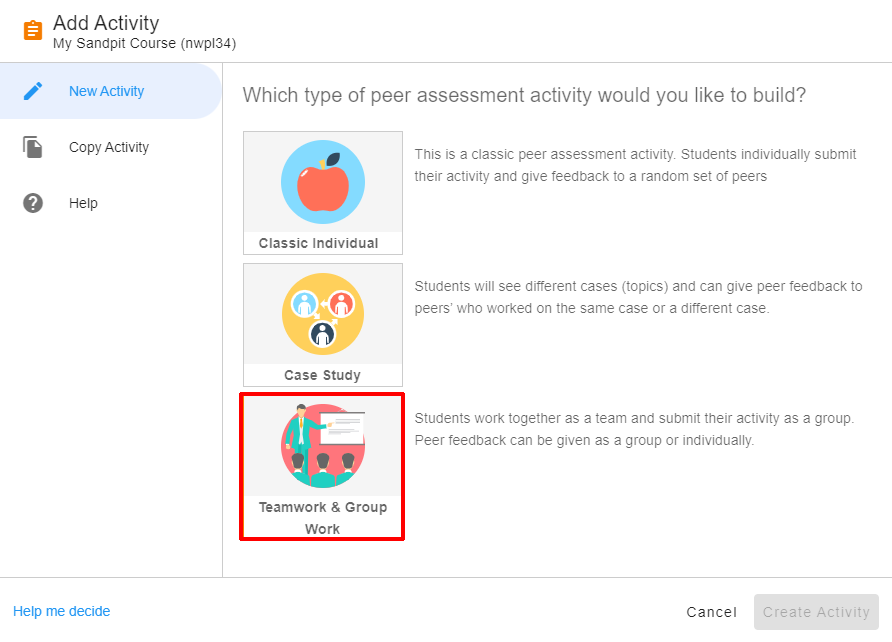
- Select the last option – Group Member Evaluation and select Create Activity.
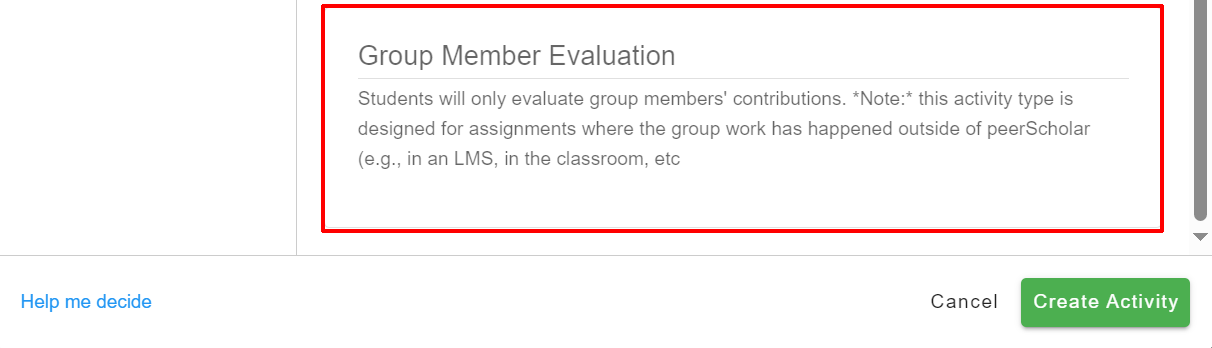
- You will then see the following progress prompt and the different stages in this activity set up.
This guide covers the first step – Build Activity. The next stages of the set up are covered in the following guides:- setting up and managing groups and;
- customising grades (optional)
- Select Let’s Go to start.
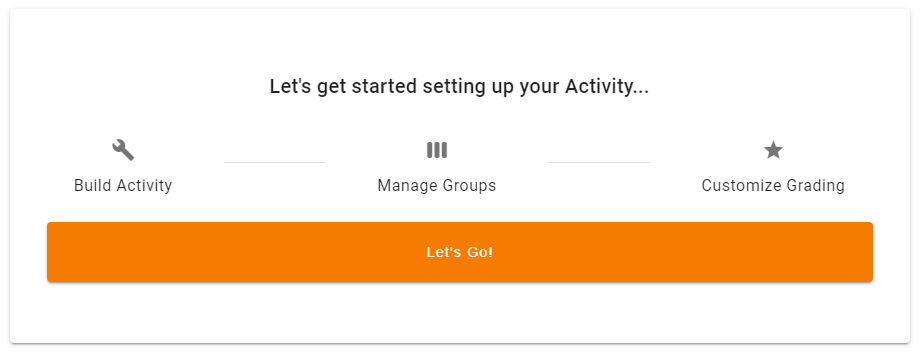
Build Activity
- Expand the Group Member Evaluation section, enter a short description and tags if required. If you decide to change the activity to an individual or case study, select the Group Work Activity button or if you wish to change the type group based assessment, you can do so, under Configuration.
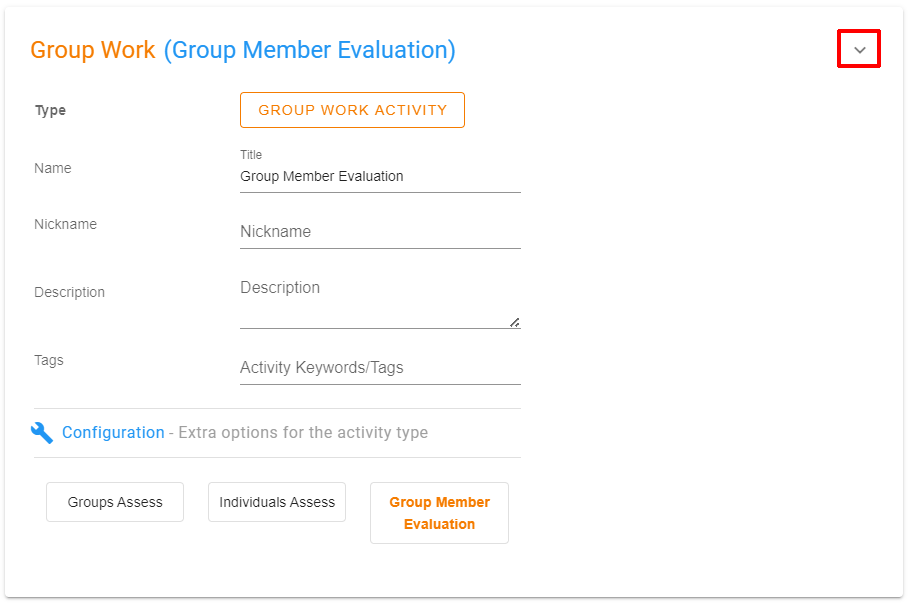
- Next, expand Instructions and add the details of the activity in the text editor. If required you can attach (using the + Attachments button) any supporting documents for the assignment, e.g. upload you proforma/assignment/poster as a PDF or Word document.
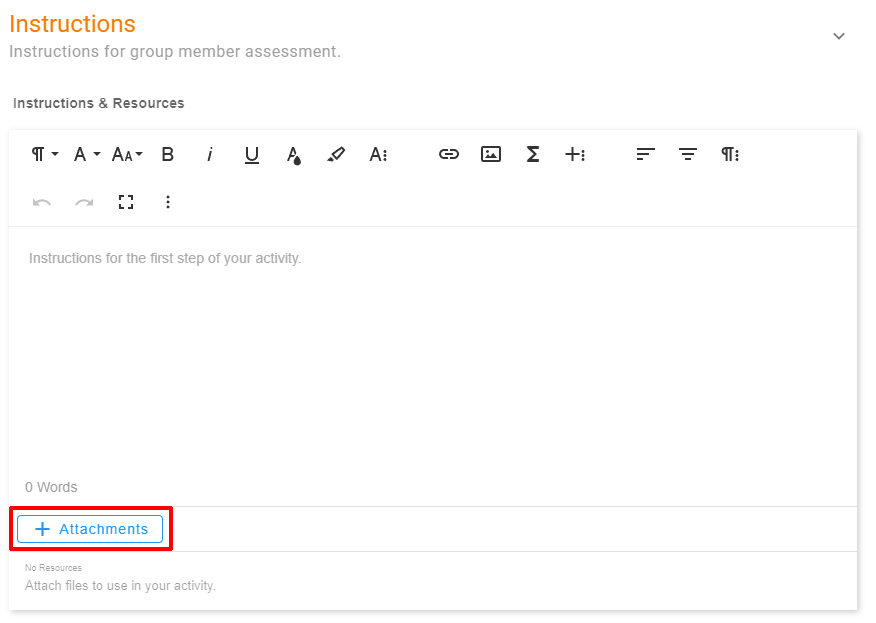
- In the Group Member Assessment section, you can choose to disable option to display the assessment results to students and whether you wish to lift the anonymity for the results.
- Use the drop down to select, if students are required to assess everyone in their group or only a specific number of peers.
- Select the + Add Group Member Assessment option to build custom rubrics in the form of a matrix or provide a set questions to guide the students through the peer assessment process.
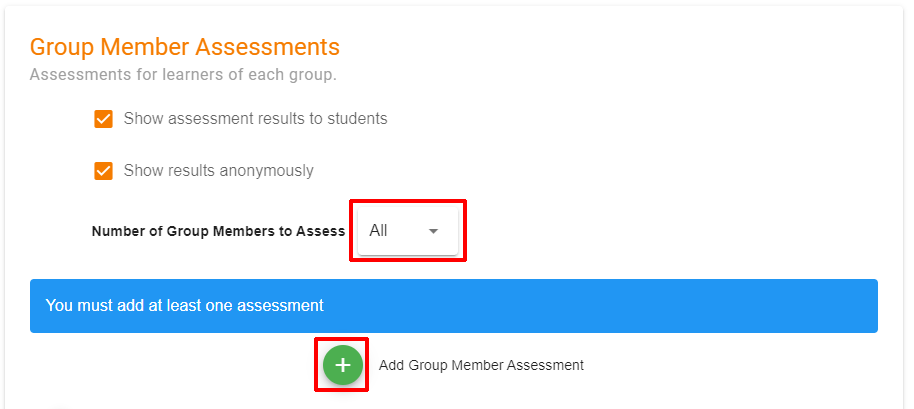
- There’s a range of question types in peerScholar – multiple choice, drop down, checkbox, rubric matrix, point, star, scale rating and open comment.
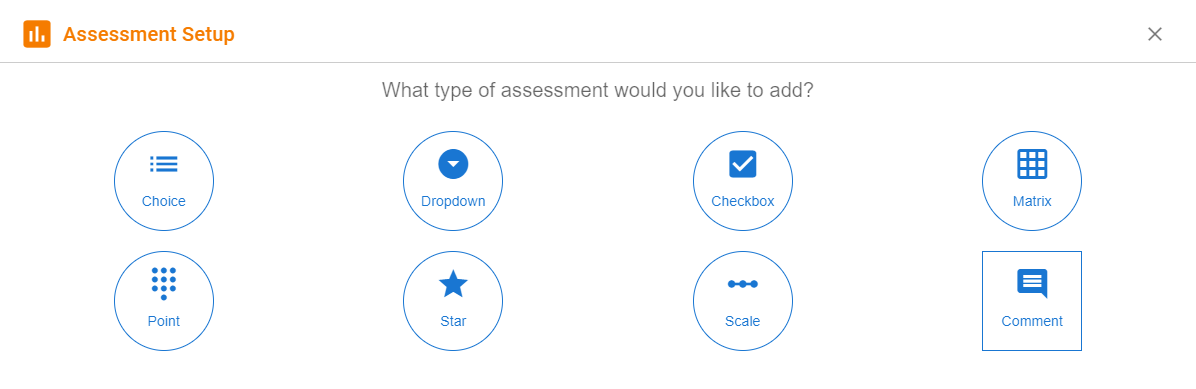
- The self-assessment option is enabled by default. If left enabled, this would require students to assess their own contributions and performance and complete rubrics and/or any guided question set using the + Add Group Member Self-Assessment option.
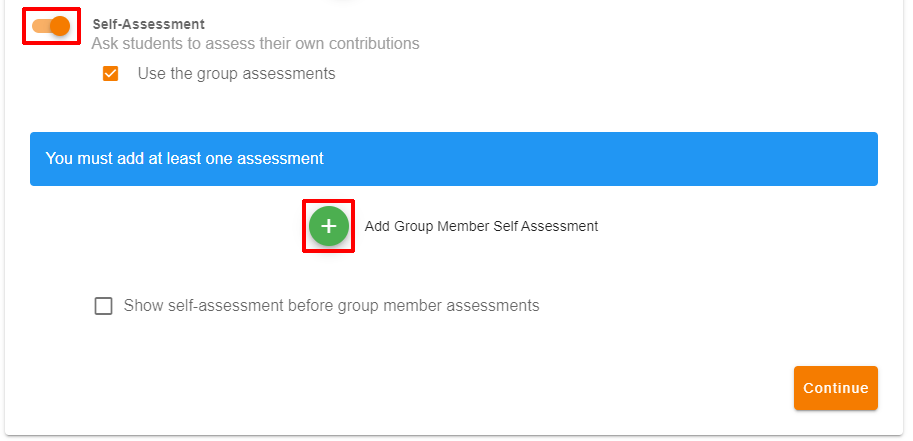
- You can also choose to re-order the assessment by asking the students to self-assess before assessing their peers. Select Show self-assessment before group member assessment if you wish to do so.
- Select Continue for the next stage of the set up process Manage Groups – follow the guide on Setting up and managing groups in peerScholar or select Save and Close button at the top right of the page if you wish to save and resume the set up later from the peerScholar Dashboard.