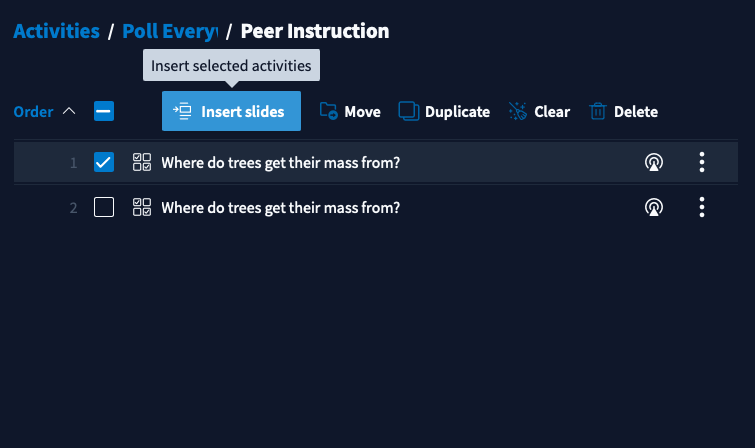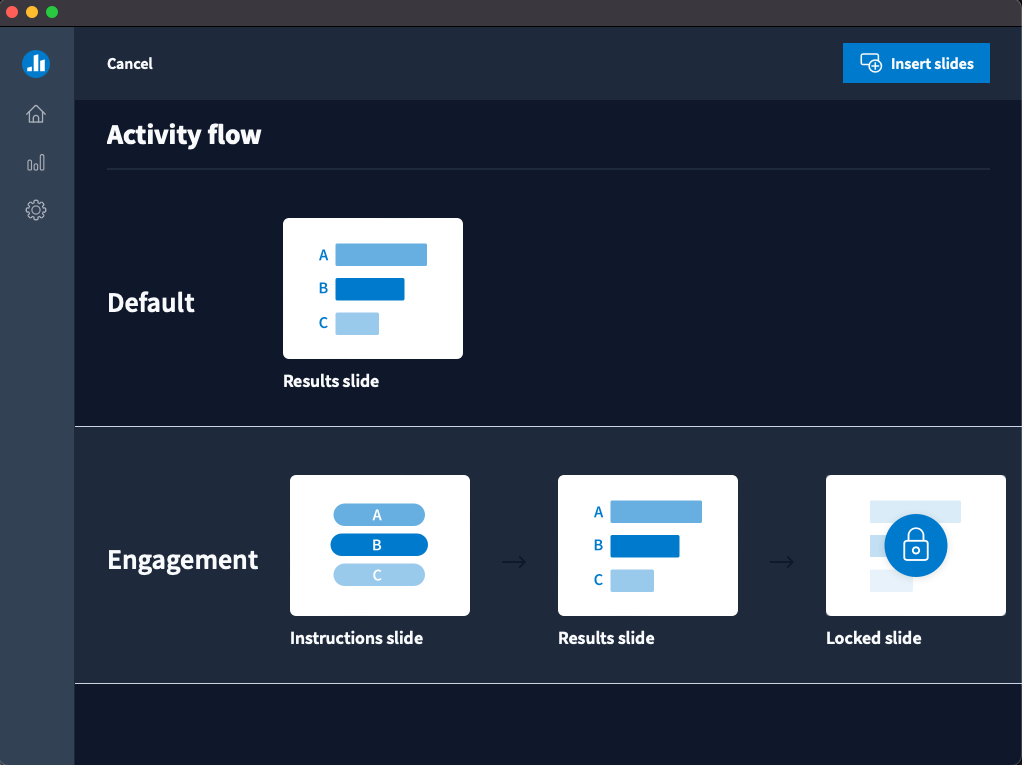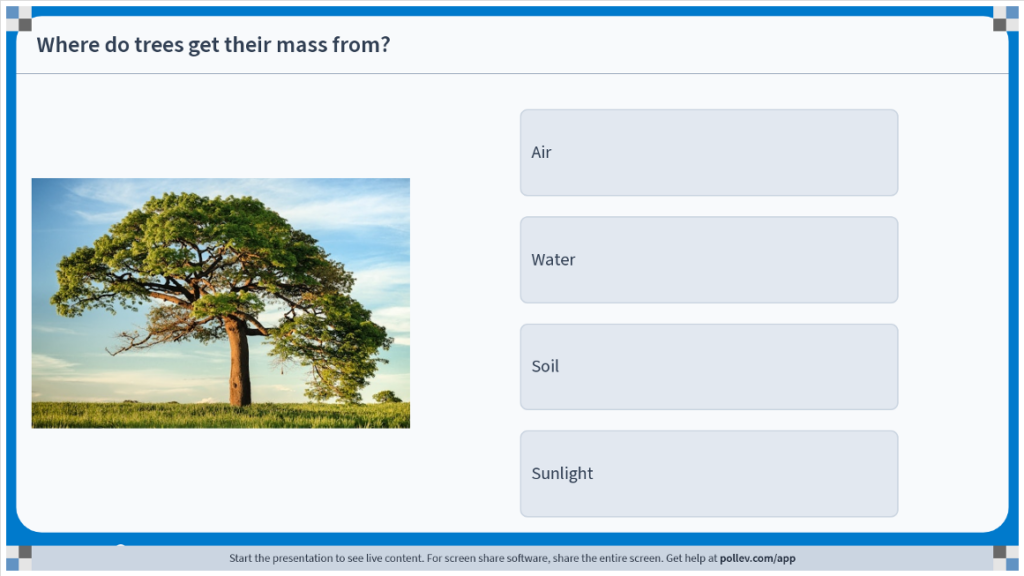Popularised by Harvard University Professor Eric Mazur, Peer Instruction (1997) is an approach to teaching difficult concepts that requires students to first answer a question individually, then discuss their reasoning with peers, before answering the same question a second time. Only then is the correct answer revealed.
The idea being that those students who knew the correct answer are required to articulate their understanding to a peer, and those who do not receive the benefit of some one-to-one tuition. Polling software has proven particularly effective in facilitating Peer Instruction during live lectures and is often combined with a flipped classroom approach.

Designing Peer Instruction questions
The key to an effective peer instruction activity is a well-designed question. Ideally, your question should be a problem or based around a scenario, rather than a fact that can simply be recalled.
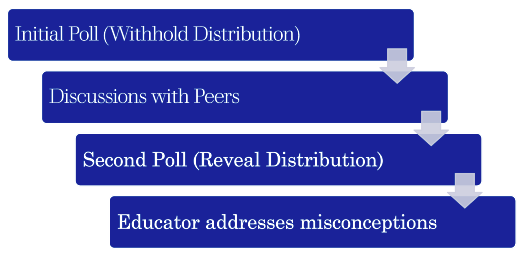
You should aim to design a question that will create a split in the audience, where slightly more participants will be able to provide a correct answer than those who cannot answer correctly. If too many students are able to answer correctly, the ensuing discussion becomes meaningless; likewise, if most of your students are not able to answer correctly, you are unlikely to find more students getting the answer correct after the discussion. Mazur calls this ‘the sweet spot’. Simon Lancaster (2018) takes this idea further in his ideas about question design, and refers to it as the ‘goldilocks zone’.
In 2021 Professor David Read – an experienced user of polling technology – gave a presentation to Durham University staff in which he explained how he uses Peer Instruction questions. You can revisit David’s explanation in the video below.
How to create Peer Instruction questions in Poll Everywhere
The steps below use an example to explain how you can create and present a Peer Instruction yourself. Feel free to follow along and replicate this using the same question, or use your own if you have a real example you want to try in your teaching.
Create a multiple choice question
- Login to Poll Everywhere
- Go to your Activities page. This is the bar chart icon in the sidebar menu.
- Select the new Activity button
- We’ll be using a Multiple choice activity, which is the default selection.
- Next add your question and the possible answers. In this example, I’m using a popular misconception question about where trees get their mass.
- On standard multiple choice questions, you’d click on the checkbox beside the correct answer. However on this first question do not set a correct answer. Remember, we want students to discuss their choices first. We’ll set the correct answer on the second instance of this question.
- In the Configure > Audience restriction & identity options, set the option to Completely anonymous.
- Now click Save. Then return to your activities page.
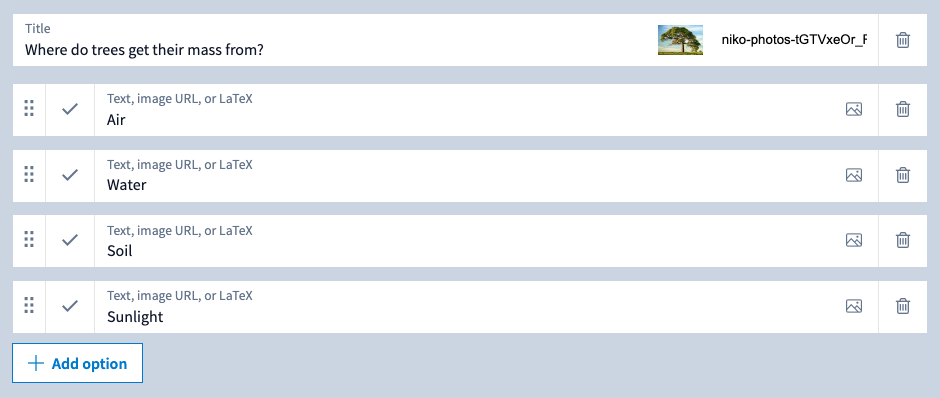
Create a duplicate of your question
- From your activities page, click the checkbox next to the multiple choice question.
- Choose the duplicate option that appears above. A window appears to ask where you want to store the new question. As we’re keeping it in the same location just click duplicate again.
- Click on your new question, then click edit.
- Now tick the correct option to set an answer.
- Click Save.
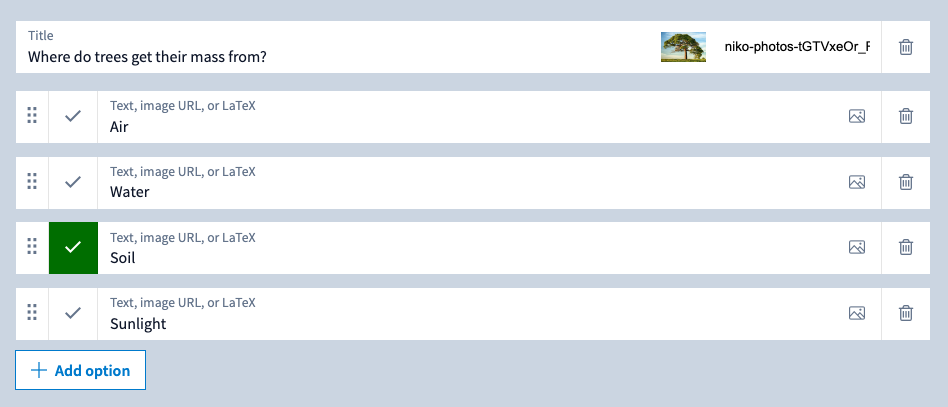
Presenting your Peer Instruction question
With our Peer Instruction questions created, we’re now going to embed them within a PowerPoint presentation. This allows you to easily present this activity as part of your teaching, without having to switch to a web browser.
- Open PowerPoint. If you have an existing presentation you want to use, navigate to the slide where you want to add the Poll Everywhere activity to.
- Before you can insert the Poll Everywhere activities, you need to ensure Poll Everywhere can access PowerPoint The process is slightly different between a Mac and a Windows computer.
- Windows users: Poll Everywhere should be accessible from a tab within PowerPoint. This guide on inserting Poll Everywhere activities in PowerPoint for Windows explains the steps.
- Mac users: Ensure you have the Poll Everywhere for Mac application installed. You can find Mac guidance on Poll Everywhere’s Support Center.
- When inserting your questions, it’s recommended that you use Activity Flows. This is a feature of Poll Everywhere that enables you to advance from question, to results, to answer using your arrow keys or mouse, just as you would with your presentation.
- Insert your first question (the one without a correct answer) using the Engagement Activity flow.
- Next, insert your second questions (with the correct answer) using the Instructor Activity flow.
- Your two Poll Everywhere multiple choice questions should appear as follows in PowerPoint:
- Question 1 instructions slide
- Question 1 results slide
- Question 1 locked slide
- Question 2 instructions slide
- Question 2 results slide
- Question 2 correctness slide
- As Peer Instruction works best when you withhold the response distribution at first, we need to move the question 1 results and locked slides so they appear after the question 2 instructions slide, but before the question 2 results and correctness slide. If set correctly, the order should be as follows:
- Question 1 instructions slide
- Question 2 instructions slide
- Question 2 results slide
- Question 1 results slide
- Question 1 locked slide
- Question 2 correctness slide
- You’re now ready to present your Peer Instruction activity. Try testing it first before running it in front of your students.