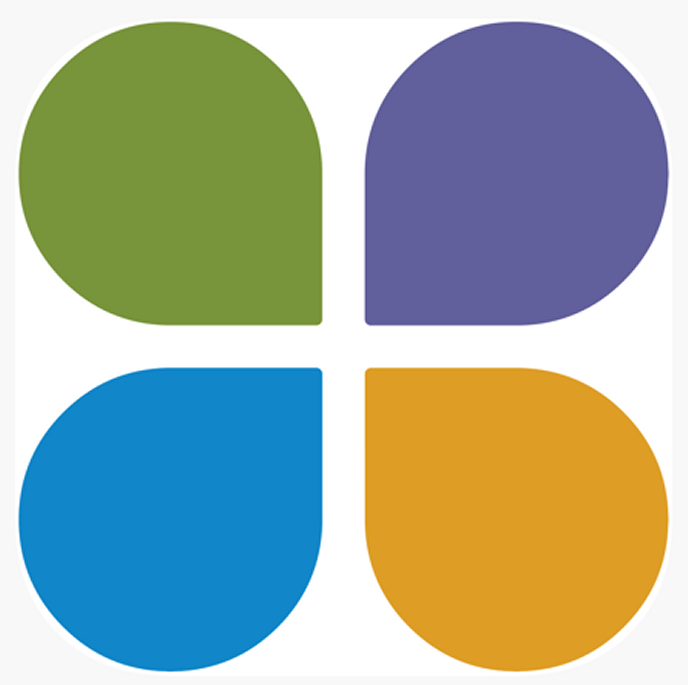Here you will find a list of guides and resources
You can also access the Help Centre within Pebblepad. This includes lots of help videos.
You can access PebblePad in one of two ways:
- If a lecturer has asked you to use PebblePad on your module, look in your course on Blackboard. They may have added a link with the PebblePad icon that will open it for you and automatically sign you in.
- Alternatively you can try and access PebblePad directly at: https://v3.pebblepad.co.uk/login/durham. When prompted, choose the option saying that you have an IT account at Durham University and it will use single sign on to log you into the system.
If you have already submitted your work for assessment then you do not need to share any more. As long as your workbook sitting in your Asset Store has the Blue Bar at the top indicating that it has been shared for assessment – you can just concentrate on updating your work until the deadline. You should never manually share a file into the workspace as you will then not be able to auto share your workbook. Listen to the advice from your Teacher who will give you guidance on the process as well on what you are expected to do.
If you have submitted your workbook – the likelihood is that the permission to remove a submission will not exist, however, if it does and you have removed it. How do I re-submit my workbook?
Your workbook will now not autoshare – so you need to manually share your workbook for assessment. Following the dedicated guide for doing this. Help Guide on Sharing for Assessment
Check that you have actually submitted the workbook. Look in your Asset Store from the Pebblepad Dashboard and look for the workbook to be assessed. If should state that it has been shared for assessment in the details panel. Then open the workbook and see if the Blue Bar appears along the top to indicate that it has been shared for assessment. If not – go back the Resource Store and locate the original workbook and it should open with the option to Share for Assessment. It now becomes yours and you should access it from the Asset store from now on. For more details read the Help Guide on Auto-Submitting work.